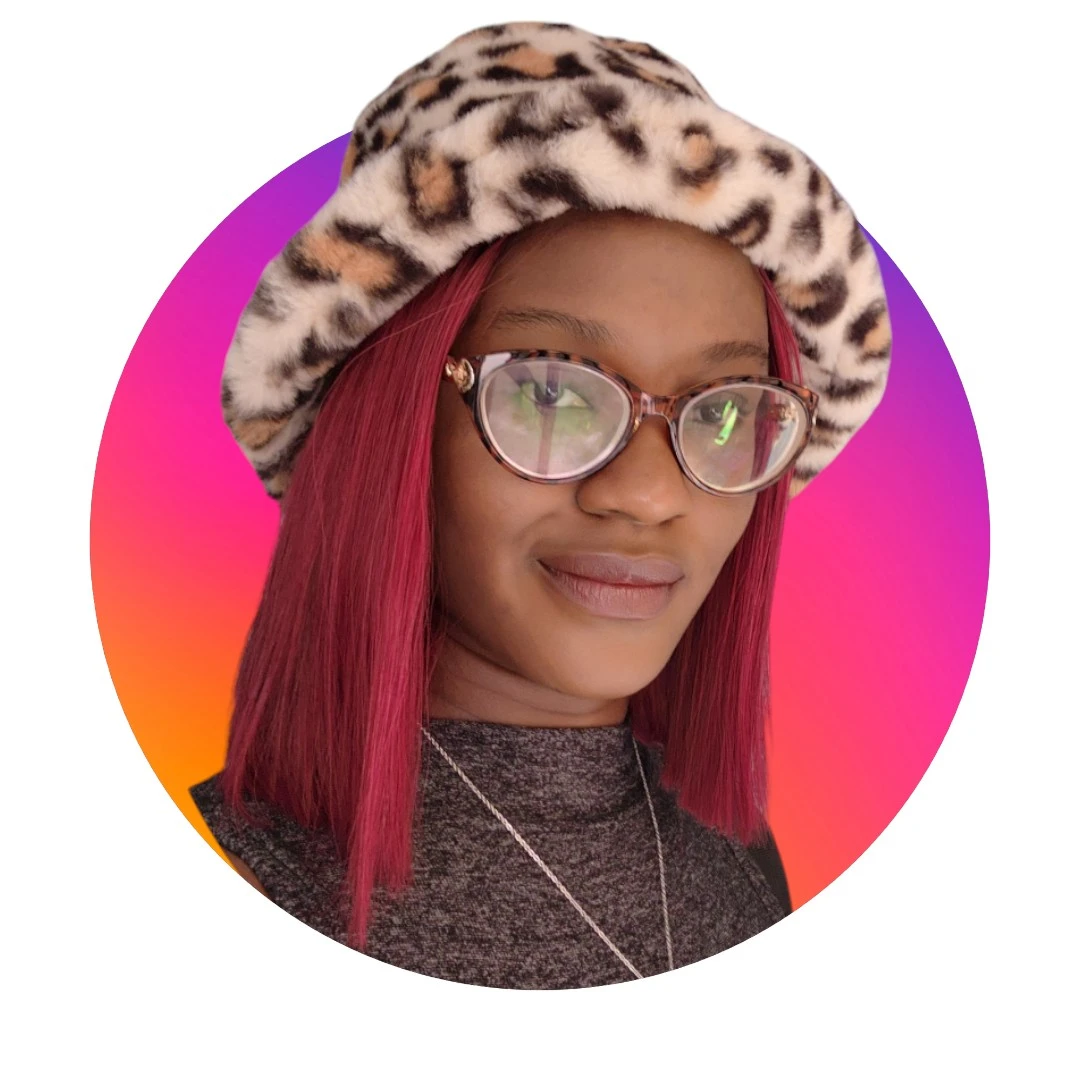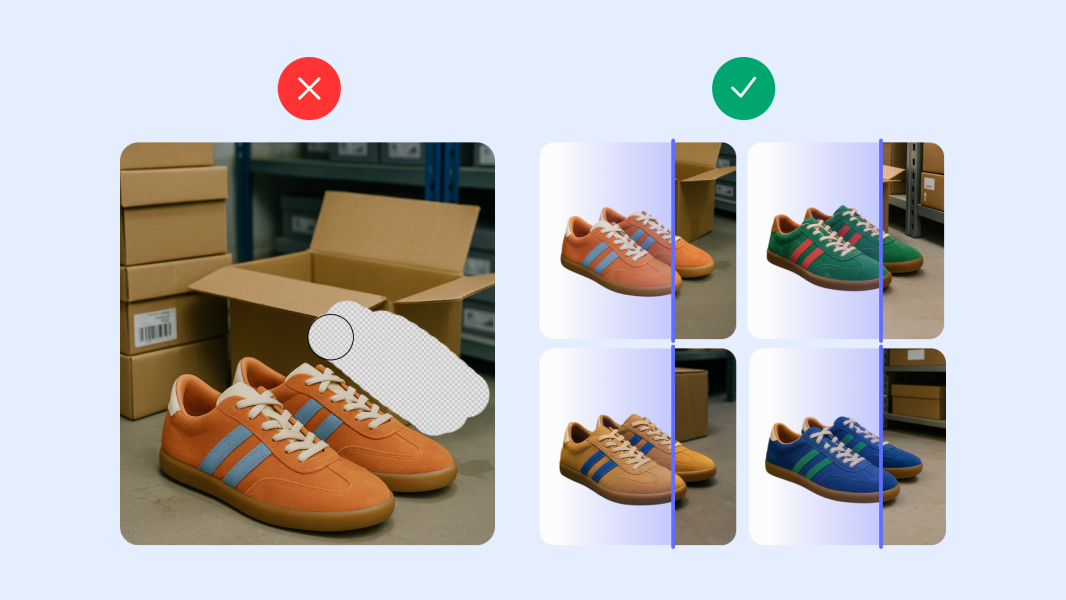How to extend a background (step-by-step guide)
Take a look at the vertical picture on the left below. If I wanted to post it on Instagram, I’d have to crop it to a square (1:1) ratio just so it appears good. But if I did that, we’d have something like the photos on the right, where we either lose some details in the frame or fill up the background area with excess white space, which makes the picture look odd.

Well, turns out you can use an image expander to properly crop your photo and fill in any missing parts of the background afterward.
In this article, I'll walk you through how to extend a background, show you the best AI image expanders to use, and share some tips and tricks for the best results.
Everything you’ll learn:
How to extend a background in 3 simple steps (+ pro tips)
Choosing the right tool for background extension
Start expanding your photo’s background with AI
Extend a background FAQ
How to extend a background in 3 simple steps
There are three general steps for expanding a photo’s background, regardless of the tool you use. These include resizing, expanding, and fine-tuning.
1. Resize your photo with a crop tool
Start by cropping your photo to your desired dimension. Whether you want to change a photo from square to landscape or adjust it to fit the required size for marketplaces like Shopify, you can use the built-in crop feature in the tool you're working with or an AI image resizer, which will automatically crop your picture.
If you’re using a photo with a transparent background, I recommend adding a simple background image with AI before changing the image size. Image expanders rely on the existing content of your background to fill up spaces. So, when you add a background before cropping or expanding, your entire photo gets to have a consistent background, making it look more natural.
📘 Not sure how to resize photos or create backgrounds with AI? Read our guides:
AI prompt examples — a tutorial for creating prompts when generating new backgrounds.

2. Apply a background expansion technique
Once you’ve resized your photo, you can start extending its background using one of these top techniques:
Each technique has pros and cons depending on how complex your background is and the quality of results you want.
A good rule of thumb for getting better results is to understand the purpose of your photo beforehand. This will help you choose the right method and make better decisions about the results you get. It’s also good practice to use high-resolution images and combine different expansion techniques to get more quality output.
Content-Aware filling
This method involves using a sophisticated feature called Content-Aware Fill, primarily in Adobe Photoshop. The tool analyzes the existing elements of any image to fill in selected areas. While it can save time and produce good results, it occasionally struggles with images that have complex textures, which can make the final result look unnatural.
Content-Aware scaling
With Content-Aware scaling, you can resize photos in a way that preserves their important parts. You do this by using the Content-Aware Scale tool in Photoshop, which identifies and protects areas with more detail in an image while stretching or compressing other parts. The main downside is that it can cause awkward distortions if the algorithm misjudges which parts of the image to preserve.
Mirroring
Mirroring is a straightforward method that duplicates a part of your photo and uses it to extend the background area. It works well for pictures with a balanced, symmetrical look but can cause visible seams if the mirrored content doesn't align with the original. You can try this technique in traditional editing software like GIMP and Adobe Photoshop and even basic tools like Microsoft Paint.
Digital painting
If you’re working on an artistic project, then you'd want to try digital painting. This technique allows you to manually add new sections to a photo’s background, giving you complete control over the creative process. But it also requires significant artistic skill and time, making it less suitable for quick edits. You can try digital painting in programs like Corel Painter, Adobe Photoshop, and Procreate for iPad.
AI expansion
I’m a big fan of systems that help save time and produce excellent results, and AI expansion does just that. AI expanders use advanced machine learning algorithms to analyze your image and automatically create additional background that matches the rest of the picture.
The results are sometimes unpredictable for complicated backgrounds. But they’re generally well-matched and can significantly reduce the time and effort of making complex edits.
You can find this tool in a specialized AI editing platform like Photoroom, which has a library of tools for creating high-quality pictures, with an AI Expand feature coming soon.

3. Fine-tune your work to improve its quality
Finally, after expanding your photo’s background, give it some finishing touches to get the best quality.
You can use a third-party tool to fine-tune your work or an image editor like Photoroom that provides both expansion and enhancement features.
Here are some adjustments you can make:
Remove unwanted elements that disrupt the visual flow of your background, and use a Generative Fill tool, like the upcoming AI Fill in Photoroom, to automatically replace them with entirely new objects.
Enhance the resolution of your image so that it looks sharp and clear on all devices. There are different ways to enhance the quality of your photo, and soon, you’ll be able to use the coming AI Upscale tool in Photoroom to give your photos a sharp finish.
Take advantage of other powerful editing tools in Photoroom to adjust the lighting, sharpness, and other elements to create a professional-looking photo.

Choosing the right tool for background extension
When selecting an image editor for background expansion, go for software that offers a three-in-one approach with little to no learning curve. The best editors come with a combination of a crop tool, an image expander, and image enhancement features, making it easy to handle all three stages of the process without needing other tools.
Here are three of the best software to explore:
1. Photoroom: AI Expand
Photoroom is a visual editing platform that makes it easy to improve image quality with advanced AI editing tools. Apart from the upcoming AI expander for extending backgrounds, you can use its AI features to remove unwanted objects, generate backgrounds, and even edit product photos in bulk to save time.
Best for: Generating realistic background photos without distorting the main subject.
Top features: Built-in image resizer, auto image generation, sharpening filters for image enhancement, and context-aware algorithms.
Cost: Free and paid ($4.99/week, $12.99/month, or $89.99/year with free trial).
2. Photoshop: Content-Aware Fill and Generative Expand
Adobe Photoshop offers several features for expanding a background, including the Content-Aware Fill, Generative Expand, Crop Tool, Rectangular Marquee Tool, Lasso Tool, Clone Stamp Tool, and Content-Aware Scale Tool. But its most popular and simplest options are Generative Expand and Content-Aware Fill. Most of these require editing experience, and you can combine them to extend a background in Photoshop.
Best for: Professional photographers or a graphic designer looking to extend backgrounds manually.
Top features: Image cropping, manual selection, auto background generation.
Available on: Desktop.
Cost: Part of the Photoshop toolkit - $24.71/ (Photoshop standalone plan), $21.49/month (Creative Cloud Photography plan), and $32.24/month (Creative Cloud All Apps plan).

3. Canva: Magic Expand
Canva is an online graphic design tool with a photo expansion feature that extends photos in various directions.
Best for: Expanding photos within designs with AI-generated content.
Top features: Background expansion, auto-enlargement, and detail correction.
Available on: iOS, Android, and Web.
Cost: Part of Canva Pro: $15/month and $120/year with a free trial.

Start expanding your photo’s background with AI
Now that you know how to extend an image background, go ahead and try it out with your picture. You can already tell by now that AI editors that offer image expansion are the easiest and often the most accurate for extending a background, especially if you want to get natural-looking results with minimal effort.
So, jump right in! Explore the excellent suite of editing features in Photoroom (iOS, Android, Web), and watch out for the upcoming AI Expand tool to add it to your toolkit and stretch the boundaries of your photos.
Extend a background FAQ
How do I expand the background of a photo on iPhone?
Install a photo editing app with background extension features from the App Store. AI platforms like Photoroom include features to resize or alter the background of your images. Just download the app, open your photo, and use the app's Image Resizer to crop your photo, extend the background, and fine-tune your extended background.
What is the best AI image extender?
The best AI image extender often depends on your specific needs. But some good choices are the Photoshop Content-Aware tool and the upcoming AI Expand tool in Photoroom, which can automatically extend image backgrounds.
How do I extend background in Photoshop with the Content-Aware Scale tool?
Open your image in Photoshop, then click the crop tool in the toolbar (or press C) and drag the canvas to extend it. Press Ctrl/Command J to create a new layer of the existing image in the layers panel. Select the duplicated layer. Go to Edit > Content-Aware Scale in the menu bar. Click and drag the handles of the bounding box on your screen to the right side or any other side to extend the background layer. Press Enter when you're satisfied with the new background, then save your file.
✨ Related reading

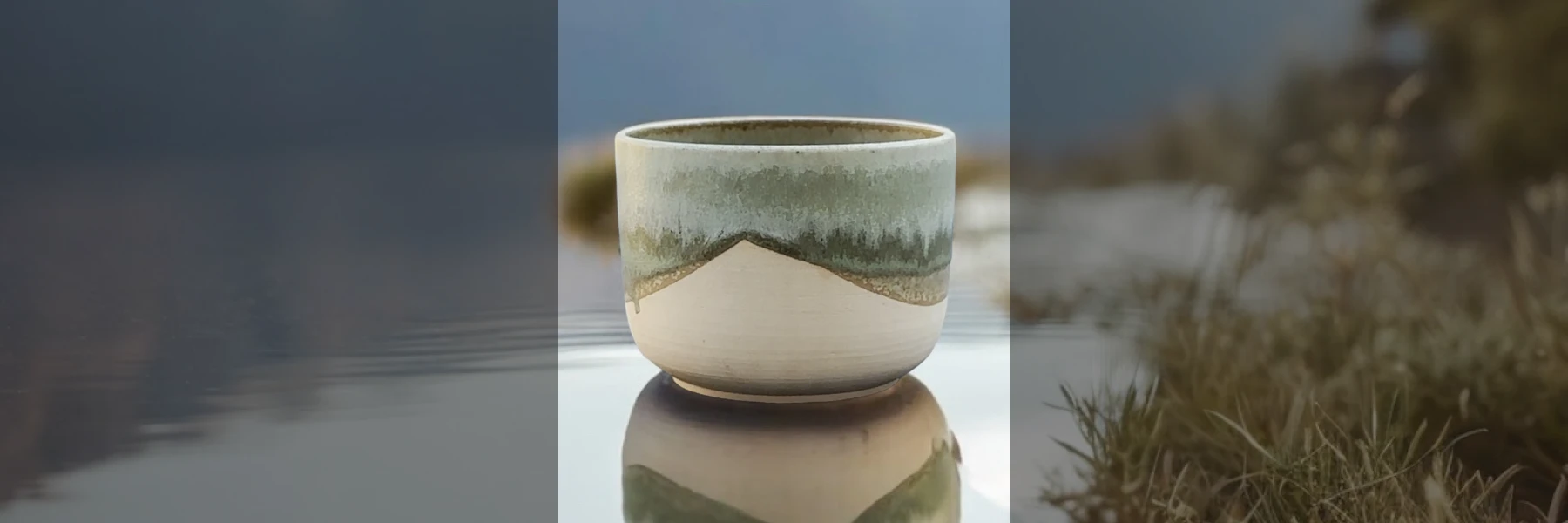


Design your next great image
Whether you're selling, promoting, or posting, bring your idea to life with a design that stands out.