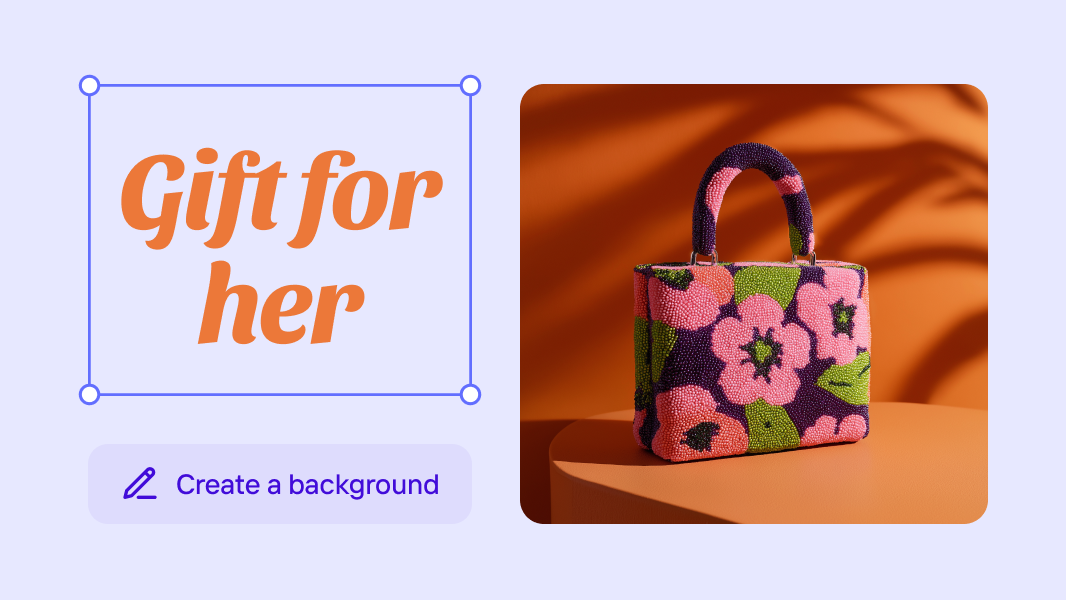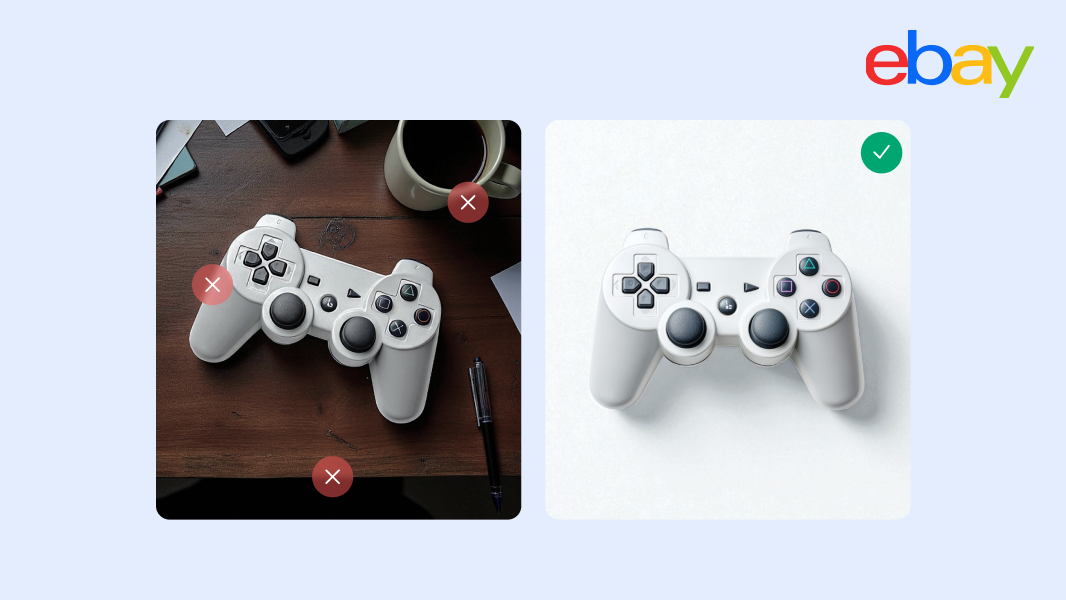How to enlarge an image without losing quality
You can’t run a business without images. From your logo to social media banners and photos of your product, you need photos in different sizes to appeal to your prospective customers. But here’s the kicker: the moment you try making an image larger for printing or other purposes, it becomes blurry or a mosaic of tiny squares and then you have to find —or sometimes even pay for —another larger image.
In this article, we will show you how to enlarge an image with AI without losing the image quality. You will also learn practical ways to expand images for print and how some AI photo editors can help.
Why do images get blurry when enlarged?
Think of a digital picture as a mosaic. It's made up of tiny little squares called pixels. Each of these squares has a color, and together, they make up the image you see. Now, when an image is small or just the right size, these squares are packed together so tightly that you don't notice them. It all looks smooth and clear.
But here's the thing: an image has a set number of these squares or pixels. When you try to resize images to make them bigger, you're basically spreading those same squares over a bigger area. The software you're using to enlarge the image tries to fill in the gaps by creating new pixels based on the colors and patterns of the surrounding ones. This process is a bit like guessing, and sometimes, the software doesn't get it quite right.
Because the software is guessing, the details in the picture can get lost. Instead of sharp edges, you might see fuzzy lines or a kind of smugness. This is why you get a blurry result when you enlarge photos.
How to enlarge an image with Preview
If you are a Mac user, you can enlarge your image with the Preview app on your laptop or PC. However, there is a limit to how far you can go before you start to lose some pixels. It is recommended not to go more than 3x the size of the original image.
To increase your image size with Preview, follow these steps:
Step 1: Click on your image in Finder to automatically open it in the Preview app.
Step 2: At the top menu bar, select Tools and click on Adjust Size. A pop-up box showing the image size (current height, width, and resolution) will be displayed. Leave the units of measurement as pixels for the dimension and pixels/inch for the resolution.

Step 4: Check the Scale proportionally and Resample image boxes. They help the upscaling process.
Step 5: As you adjust and tweak the fields in the “Image Dimension” box, the numbers in the “Resulting size” box will automatically adjust to show you how many percentage increases you are making. It’s best to not go over 300% or 300 pixels/inch in the resolution.
Step 6: Click OK when you are done to save the enlarged image.
The enlarged image will most likely be zoomed in when you exit the edit area. This will help you to immediately notice if the quality is blurred out in any way.
Tip: Preview will not save the enlarged image as a new file. However, if you are unhappy with the size change, click Edit on the top bar while the image is open in Preview and select Undo size change so you can have the original image back.
How to enlarge an image with Photoroom
The Photoroom engineering team has released an AI Image Upscaler on iOS that will help you to enlarge an image to a 4K resolution with generative AI. Instead of just copying or averaging out pixels, it can create new pixels based on the surrounding information in an image. It will use algorithms to examine the color, pattern, and details of each pixel and its neighbors and then recreate and upscale the image, pixel by pixel, to your desired size, all while maintaining a high definition and quality.
This means that instead of losing pixels as you enlarge your image, the AI will create new pixels and help you maintain a high definition irrespective of size. With this technology, your memories get a personal touch-up, making sure your image stays sharp and clear no matter how big you want to display it or the use case.
How to enlarge an image with Adobe Photoshop
If you have Adobe Photoshop on your PC or laptop, you can use it to increase image size without losing quality. It is not as straightforward as Preview or Photoroom and you cannot make enormous changes to the original image size, but it is a great option for resizing images if you already have access to Photoshop.

Step 2: Set the resolution to 300 pixels/inch, the width and height will adjust automatically, but be sure to check that they are not more than twice (or a maximum of 3x) the original file size.
Step 3: Check the Resample box and select Preserve Details (enlargement) in the dropdown next to it. Click OK to save the changes.
Step 4: Download the enlarged image.
How to enlarge images for printing
Getting the image size right when you’re printing images isn’t just about avoiding the dreaded blur or pixelation of a low-resolution image. High-quality images send out a professional and polished vibe about your business. Customers will have a presumed sense of quality when your images don’t look like a screenshot of a screenshot.
To set up your photos for success so you don’t print out a blur, here are some tips to follow:
1. Start with the highest quality possible: The original image's quality is the foundation of a good print. Use the highest resolution and the least compressed file format (like RAW or TIFF) you can get your hands on. This gives you more information to work with when enlarging.
2. Understand resolution and DPI: DPI (dots per inch) is key in printing. For a high-quality print, aim for 300 DPI. If you’re enlarging an image, calculate the maximum size you can print while maintaining this DPI to avoid quality loss.
3. Use the right software: Not all image editing software is created equal when it comes to resizing images. Look for software with good reviews from professionals that specifically mention the quality of resized images.
4. Consider AI tools: There are AI-powered tools designed to enlarge images without losing quality by intelligently filling in details. These can be especially useful if you're working with a low resolution image or need a significant size increase.
5. Sharpen after resizing: Enlarging images can often make them look softer. Applying a bit of sharpening after resizing can help restore some of the details. Be careful not to overdo it, as too much sharpening can introduce noise.
6. Do a test print: Before committing to a large or expensive print, do a smaller test print of the enlarged image to check the image quality. This can help you catch any issues and adjust accordingly without wasting resources.
How to enlarge already-printed photos
Enlarging a photo that's already been printed adds another layer of challenge to preserving image quality. Since you're starting with a physical item instead of a digital image, there are some extra steps to consider to get the best results. Here are some tips to help you out:
1. Clean the photo: Before scanning, gently clean the surface of the printed photo with a soft, dry cloth to remove any dust or smudges. This can help avoid spots or marks on the scanned image that would become more noticeable once enlarged.
2. Do a high-quality digital scan: The quality of your enlargement heavily depends on the original quality of the scan. Use a high-resolution setting on your scanner to capture as much detail as possible from the printed photo. A rule of thumb is to scan at a minimum of 300 DPI (dots per inch) for the intended print size. If you plan to enlarge the photo significantly, consider scanning at an even higher resolution.
3. Use photo restoration software: Once you have a digital version of your printed photo, consider using photo restoration software or to correct any imperfections. These tools can help fix common issues like fading, color distortions, or minor scratches that could become more pronounced after enlargement.
Once you have a digital image, you can use any of the tools mentioned earlier to enlarge your image. If you're not confident in your ability to scan and edit the photo yourself, or if the photo is particularly old or valuable, it might be worth getting help from a professional.
Keep in mind that even with the best scanning and editing, some loss of quality in the enlargement process is inevitable, especially for older or lower-quality prints.
Make your images larger with Photoroom
The struggle with enlarging images without them becoming blurry or pixelated is one many businesses and individuals face. However, the future of image enlarging is taking an exciting turn with the introduction of Photoroom's AI Image Upscaler tool.
The AI Upscaler is designed cleverly to work, even on small-resolution images, enlarging them to sizes bigger than one could have imagined. And what's fantastic is, it accomplishes this without the dreaded blurry outcome we're all accustomed to. This innovation is still undergoing development, but we will be rolling it out to Photoroom users very soon.
Until then we invite you to check out other features that we offer, for example removing people and objects from your image, remove the background of an image or simply add text to your image.
Do you have more questions?
Is it possible to enlarge a low-resolution image effectively?
Enlarging a low-resolution image can be challenging because there isn't as much detail to work with. However, using AI-powered tools can help generate new pixels and fill in detail that might not be present in the original. It's recommended to start with the highest quality image possible for the best results.
Can I use these image methods for all types of images?
These methods can generally be applied to most types of digital images. However, some file types may preserve more detail and thus yield better results when enlarged. For instance, RAW and TIFF formats tend to contain more pixel detail than compressed image formats like JPEG.
How can AI image enlargers help with not losing image quality?
AI tools are designed to intelligently create new pixels based on the information in the original image, which helps maintain higher definition and quality as compared to traditional resizing methods.

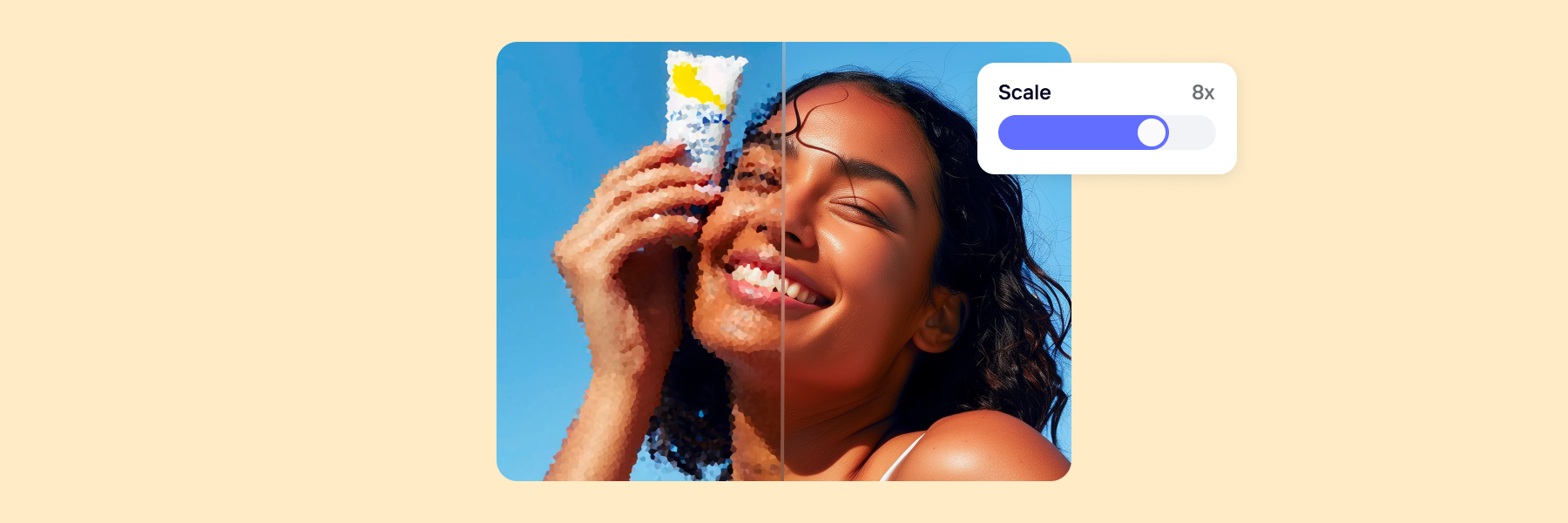


Design your next great image
Whether you're selling, promoting, or posting, bring your idea to life with a design that stands out.