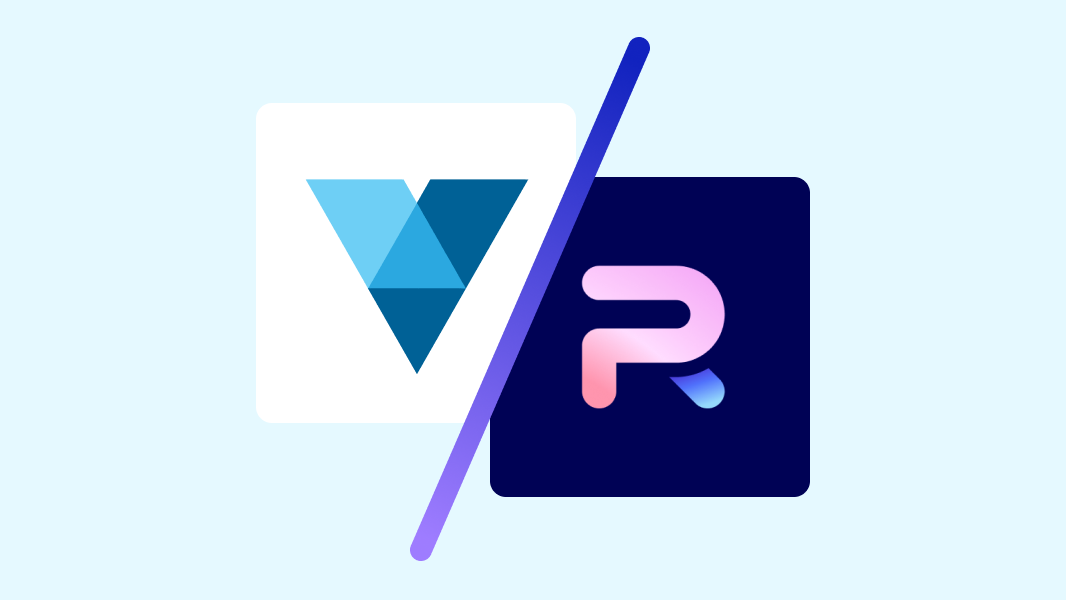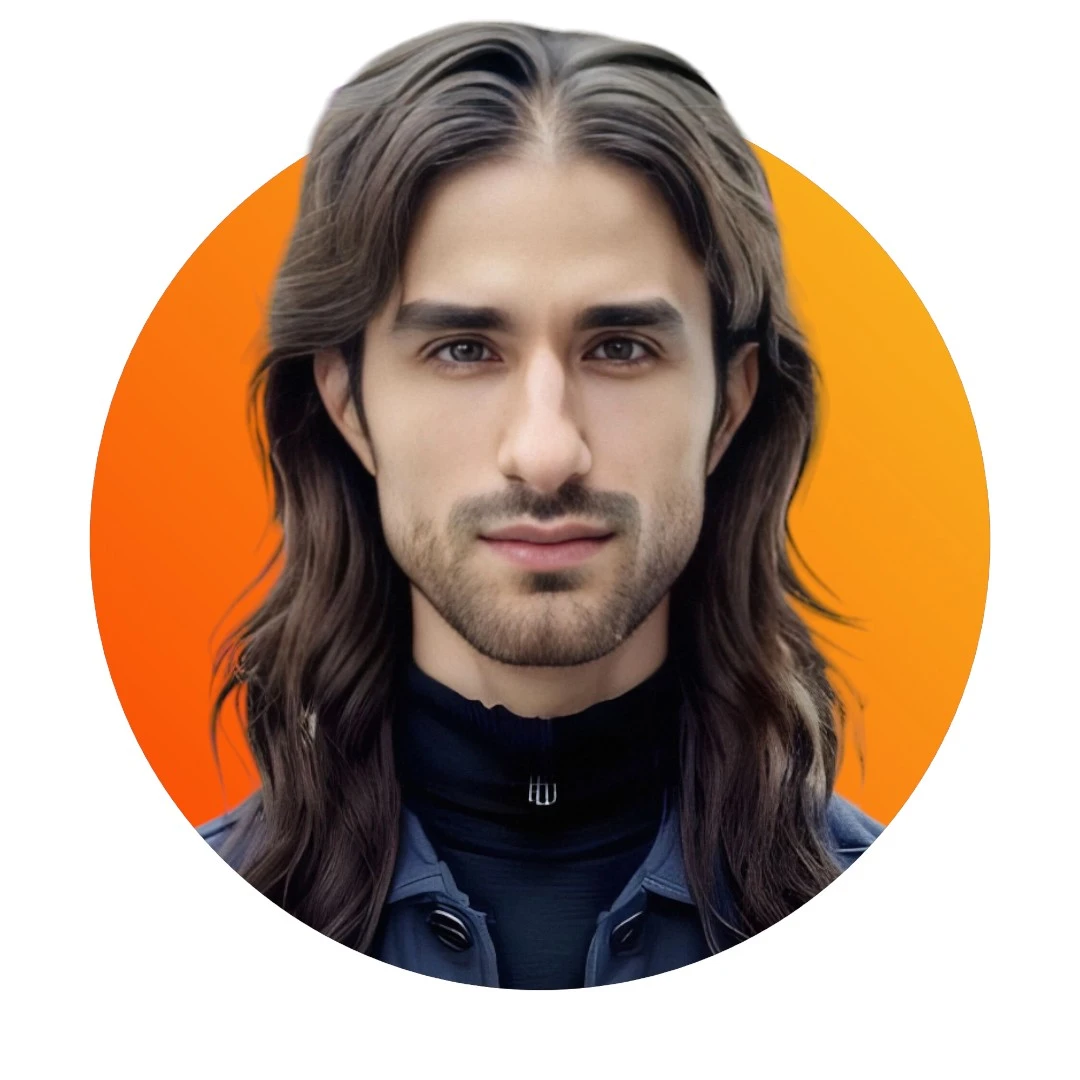How to make an image transparent for e-commerce marketing
Learning how to make a background transparent is a fundamental skill for any e-commerce business owner who wants professional product photos. A transparent background makes your products stand out and look polished across your e-commerce site, marketing materials, and marketplace listings. This article explains why and how to make an image transparent for e-commerce marketing.
How to make an image transparent with Photoroom
Photoroom’s background remover is an online tool powered by artificial intelligence. It allows you to easily remove the background of a product photo and make any image transparent in barely a minute. Here’s how to get started:
1. Get started with Photoroom
Start making transparent images using Photoroom by going to app.photoroom.com or clicking the black Start Creating button at the top of this page.
2. Upload your image
Select the Remove Background tool from the main dashboard or click on the purple Select photo button in the middle of your screen or
Select your picture from the folder where it is stored to upload to the editing area. This will prompt you to set up your Photoroom account
Create an account in two minutes and your image is ready to edit.

3. AI has processed your image
If you clicked on “Remove Background” in Step 2, then your image is uploaded to the editing area with the background already removed. You can by looking at the indicator on the right that says Transparent background or the checkered pattern that is now behind your image.
If you clicked on Select Photo instead, your image is uploaded with the background replaced with white. All you have to do is click on the eye icon next to the Background indicator to turn it off.

4. Save your transparent image
Tap the download icon in the top right corner to save your transparent image.
Ensure that you have selected .png in the Format section to retain the transparency
You can save your image for free or use the Pro plan for higher-quality photos.

P.S.: The steps are also very easy to follow on the Photoroom mobile app. The same logic applies, i.e., select the tool, select your image, AI processes it, and save the final result.
Other image editing tools to create transparent images
While Photoroom offers robust AI-powered background removal with features like batch processing, team collaboration, and API access, several other tools provide valuable alternatives depending on your specific needs. Here's a quick look at some popular options:
Adobe Express (formerly Adobe Spark)
Adobe Express combines background removal with Adobe's comprehensive creative ecosystem. So using it to make transparent images comes with:
Seamless integration with Adobe Creative Cloud applications
Access to Adobe's extensive font library and licensed stock images
Advanced photo editing capabilities with intuitive controls
Direct export to other Adobe applications
But, there is a steeper learning curve and it’s pricier in the long run, especially if you are editing bulk images multiple times. It is best for users already invested in the Adobe ecosystem or needing advanced creative tools.
Canva
As a comprehensive design platform, Canva integrates background removal into its broader suite of tools. It is ideal when background removal is part of a larger design workflow. Using it to create transparent images also gives you access to:
An extensive library of templates, elements, and stock photos
Built-in design tools for social media, marketing materials, and presentations
Integrated publishing tools for social media platforms
Other tools include Remove.bg, Picsart, and much more. The best choice often depends on your existing workflow and specific needs rather than feature comparisons alone. Consider starting with the free tier of each tool to test their workflow and output quality with your specific use cases.
However, Photoroom’s primary focus is on e-commerce and product photography, so you will find more tools to help you make transparent images for e-commerce marketing.
Why transparent images are useful for e-commerce marketing
Transparent images serve as versatile assets that enhance your e-commerce marketing in several ways. When you remove the background from your product photos, you can maintain visual consistency across your entire brand presence.
The same image can be placed on any colored background, whether it's your website's hero section, an email campaign, or a social media post. This flexibility lets you maintain consistent product presentation across all your sales channels while adapting to different design needs.
It also helps you meet professional photography requirements on e-commerce platforms like Amazon, Etsy, or eBay while making your products stand out. The clean, distraction-free presentation helps shoppers focus solely on your product's features and details.
Transparent images also streamline your design workflow. You can quickly create product collages, comparison graphics, or seasonal promotions without spending time repeatedly editing photos. This flexibility makes it easier to adapt your marketing materials for different campaigns and platforms while maintaining a cohesive brand look.
Most importantly, transparent product images convey professionalism and attention to detail – qualities that build trust with potential customers.
In e-commerce, transparent images are commonly used for:
Product listings that require white backgrounds (like Amazon)
Website hero sections where products overlay custom backgrounds
Category pages featuring multiple products in a grid
Marketing materials like email campaigns and social media posts
Product variants showing different colors or styles
Tips for best results when making transparent images
Even though the right tool makes it easy, you still need some effort to make sure your transparent images look pixel-perfect every time. Here's what I've learned from working with countless product photos:
Start with the right photo
Shoot against a solid background. Photoroom’s AI is powerful but it’s better if there is only one main subject, i.e., your product.
Ensure even lighting to minimize shadows (they can confuse AI background removers)
Keep your product in focus and well-defined against the background.
Avoid backgrounds with patterns or colors similar to your product.
Perfect your camera setup
Use natural lighting when possible, it creates cleaner edges.
Position your lighting to minimize shadows cast by the product.
Keep your camera steady (a tripod is your best friend here).
Capture your product from slightly above to reduce ground shadows.
If you're doing multiple products, maintain consistent lighting and camera settings
File format matters
Always save your images as PNGs for web use. It's the gold standard for transparency.
Use high-resolution original photos (you can always scale down later)
If you're working with a transparent logo, consider SVG format for scalability.
Avoid the JPG format as it doesn't support transparency.
Some other tips that I have picked up along the way:
If the AI struggles, increase the contrast between the product and the background
For transparent products (like glass), try a colored background
Handle reflective surfaces by adjusting lighting angle to reduce glare
For furry or hairy products, ensure the background color contrasts with the item
Grow your e-commerce business with professional product photos
Stand out in crowded marketplaces with studio-quality product images made in minutes. Photoroom's AI-powered background removal helps you create professional product photos that catch attention and drive sales with no expensive photography setup needed.
Get started for free:
Web: Visit app.photoroom.com
Join successful e-commerce brands using Photoroom to create scroll-stopping product images that convert. Upload your first photo now and see the difference professional product photography makes for your business.
Frequently Asked Questions (FAQs)
What file format should I use for transparent images?
PNG format is the best choice for transparent images. It maintains transparency and image quality, making it ideal for e-commerce and web use. Avoid the JPG format as it doesn't support transparency.
Do all PNG files have transparent backgrounds?
No, not all PNG files have transparent backgrounds. While PNG format supports transparency, the image itself must be specifically created or edited to have a transparent background. A PNG file can have a solid background just like any other image format.
How do I make a PNG image transparent?
To make a PNG image transparent, you'll need to remove its background using an image editing tool like Photoroom. Simply upload your PNG file to Photoroom, use the background removal tool, and save it as a new PNG file. The checkerboard pattern you see after removal indicates transparency.
Can you make a JPEG image transparent?
JPEG format doesn't support transparency. However, you can convert a JPEG to PNG format after removing its background. Upload your JPEG to Photoroom, remove the background, and save it as a PNG file to preserve transparency.
How do I convert an image to transparent for free?
To convert any image to have transparency:
Upload your image to Photoroom
Use the free background removal tool
Save the result as a PNG file
Verify transparency by checking for the checkerboard pattern
How to make a background transparent in Photoroom?
Making a background transparent in Photoroom is simple:
Open Photoroom and upload your image
Click "Remove Background" (the AI automatically creates transparency)
Fine-tune if needed using the editing tools
Export as PNG to maintain transparency
Is a white background transparent?
A white background is a solid color, while transparency means there's nothing there at all. Transparent areas let you see through to whatever is behind the image – whether that's your website design, another image, or a colored background. When editing, you'll see these transparent areas as a checkered pattern, but they become invisible when placed on websites or in designs.




Design your next great image
Whether you're selling, promoting, or posting, bring your idea to life with a design that stands out.