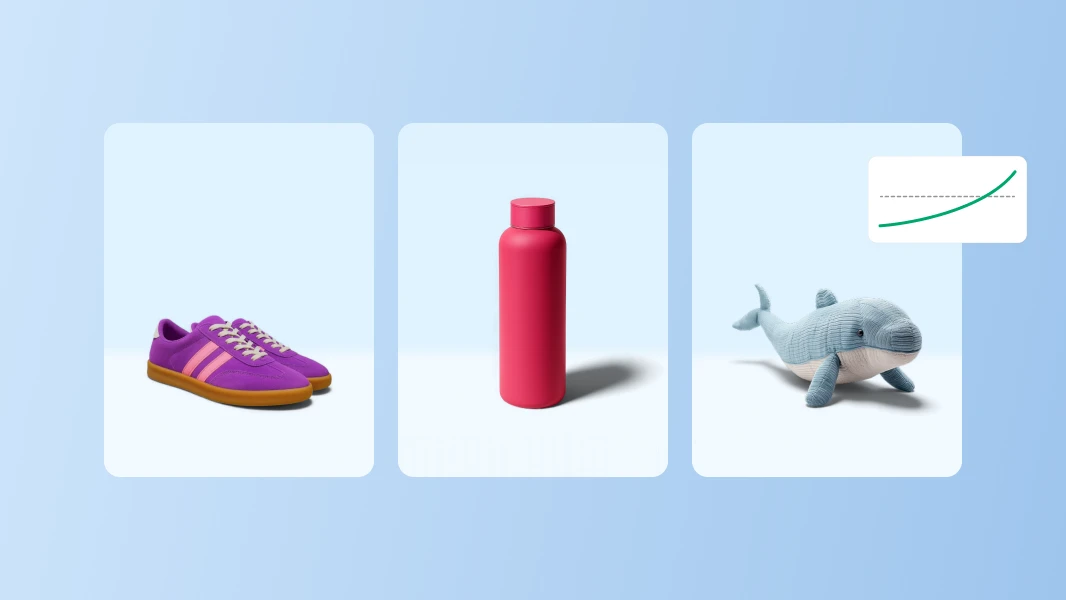2 simple ways to make a background transparent in Google Slides
I finally figured it out. I recently designed a presentation for a creative project and needed to create transparent backgrounds for my pictures. After some testing, I realized that there are two ways to make backgrounds transparent in Google Slides:
Use the opacity slider in Google Slides to adjust the picture’s transparency.
Use a reliable background remover to erase the photo’s background — which I used since there’s no feature for this in Google Slides.
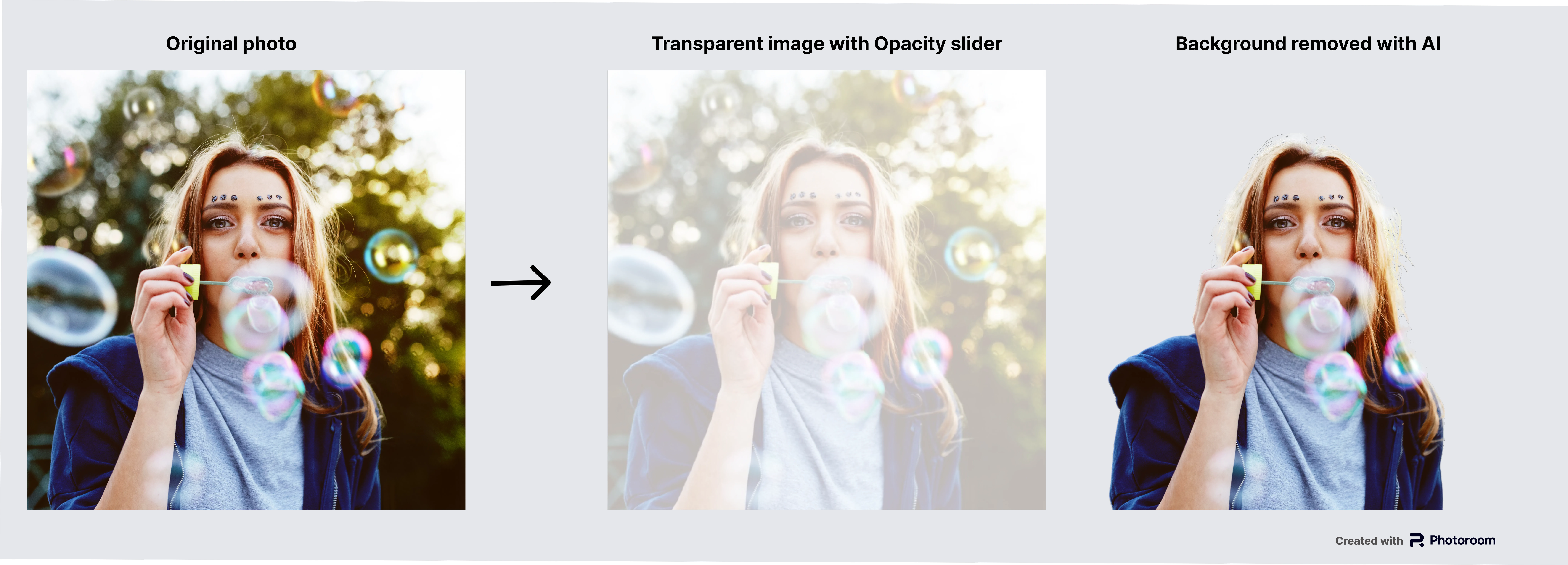
Let’s get into it.
Everything you’ll learn:
How to make multiple image backgrounds transparent for Google Slides
Design tips for creating transparent pictures in a Google Slides presentation
How to make an image transparent using Google Slides
Google Slides comes with a transparency slider for adjusting the transparency of your image. But remember, you can’t use it to remove image backgrounds.
Here’s how to fade the background image or any other picture in Google Slides:
Open Google Slides on your browser and launch the presentation you want to edit.
Choose the slide where you want to edit your image.
Click the Insert image icon on the toolbar to upload your picture from your device or Google Drive if you haven’t already.
Tap on the image and select Format options on the toolbar (might be nestled in the three dots beside ‘Replace image’).
Click the Adjustments tab from the drop-down menu, then move the Opacity slider to the left to change the image's transparency, until you’re satisfied with the transparency level.
If you want to turn the transparent image into the background of your slide, tap on the photo, use the handles to expand it over the entire background, then click Arrange in the menu bar, and select Order > Send to back to make it the background.
💡 PRO TIP: To use the same picture as the background for all slides, right-click on the image, click Copy, choose the next slide, click Edit in the menu bar, click Paste, then click Arrange and select Order > Send to back.
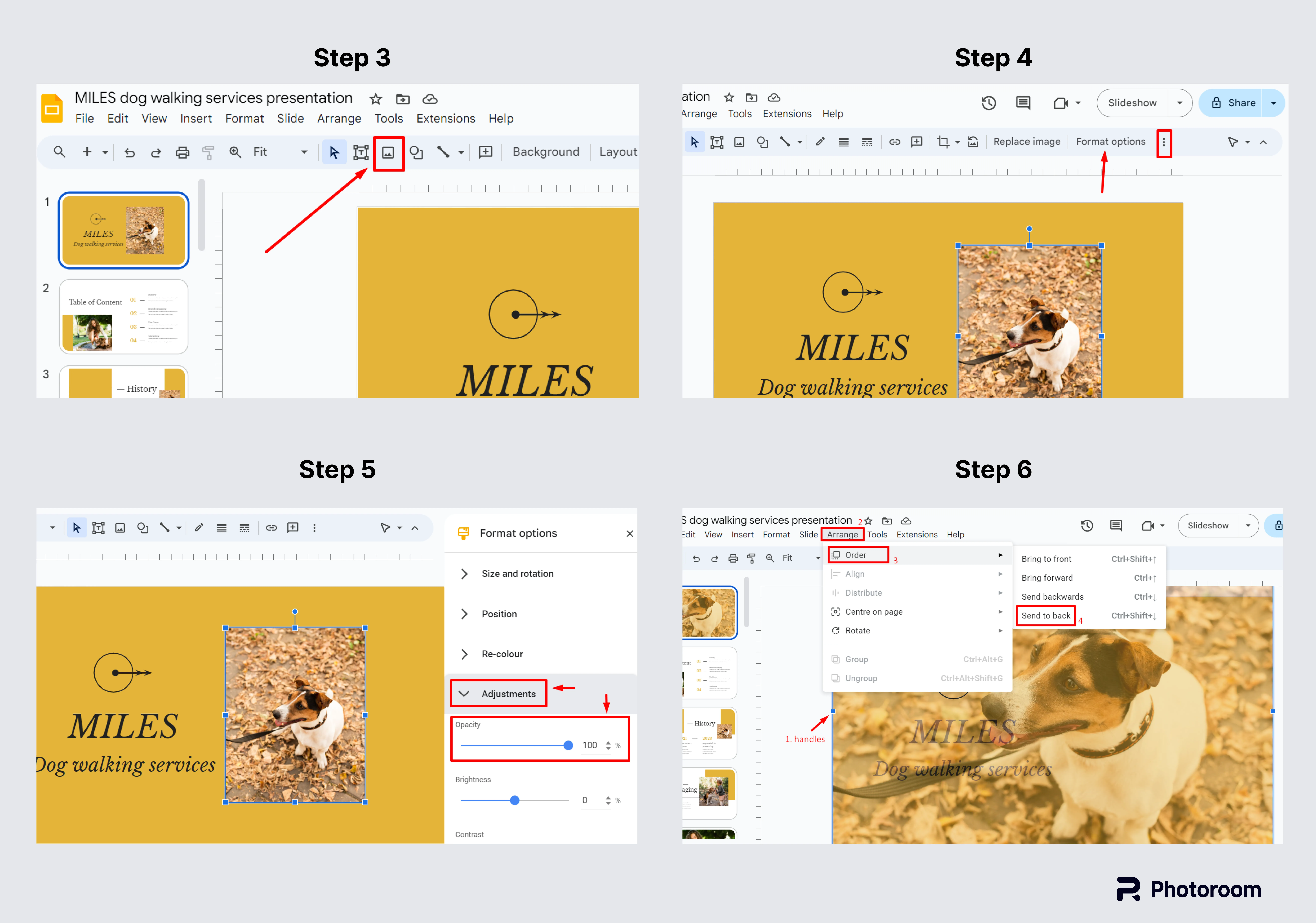
How to remove an image background in Google Slides using AI
Google Slides has a feature called background remover. But it’s only available in Google Workspace Labs, and it's not the most flexible background remover since you can’t correct any errors the tool might make.
So, if you want to erase the background of a picture in Google Slides, you’ll need an online background remover that’s fast and reliable. This is where Photoroom’s Instant Background Remover comes in. You can use the AI-powered tool to make white background transparent or remove the background from a logo, portrait photo, animation, and any simple or complex image.
Here’s how to remove the background of an image using the free tool in Photoroom:
Sign up or log in to Photoroom on the website.
Click Remove Background in the dashboard.
Upload the image you want to use for your presentation and the tool will automatically remove the background. If you still want to touch up any part of the image, click on the object’s icon on the right-hand side of the editor, select Edit Cutout, leave the brush in Erase mode and Guided, brush the area you want transparent and the tool will work on it, then click Confirm to return to the editor and see the final changes.
Click Download to save your image as a PNG file.
To insert the new transparent image into your Google Slides presentation, open the file, choose a slide, then click the Insert image icon on the toolbar to upload the picture.
💡 PRO TIP: Before downloading your picture, use other editing tools in Photoroom to enhance its quality. You can use the Resize tool (upper corner) to change your image to landscape to fit the Google Slides dimension, improve lighting with the Light On feature, turn on the Shadows button to add shadows, or use the Adjust toggle to refine several aspects of the image and give your photo a professional look.
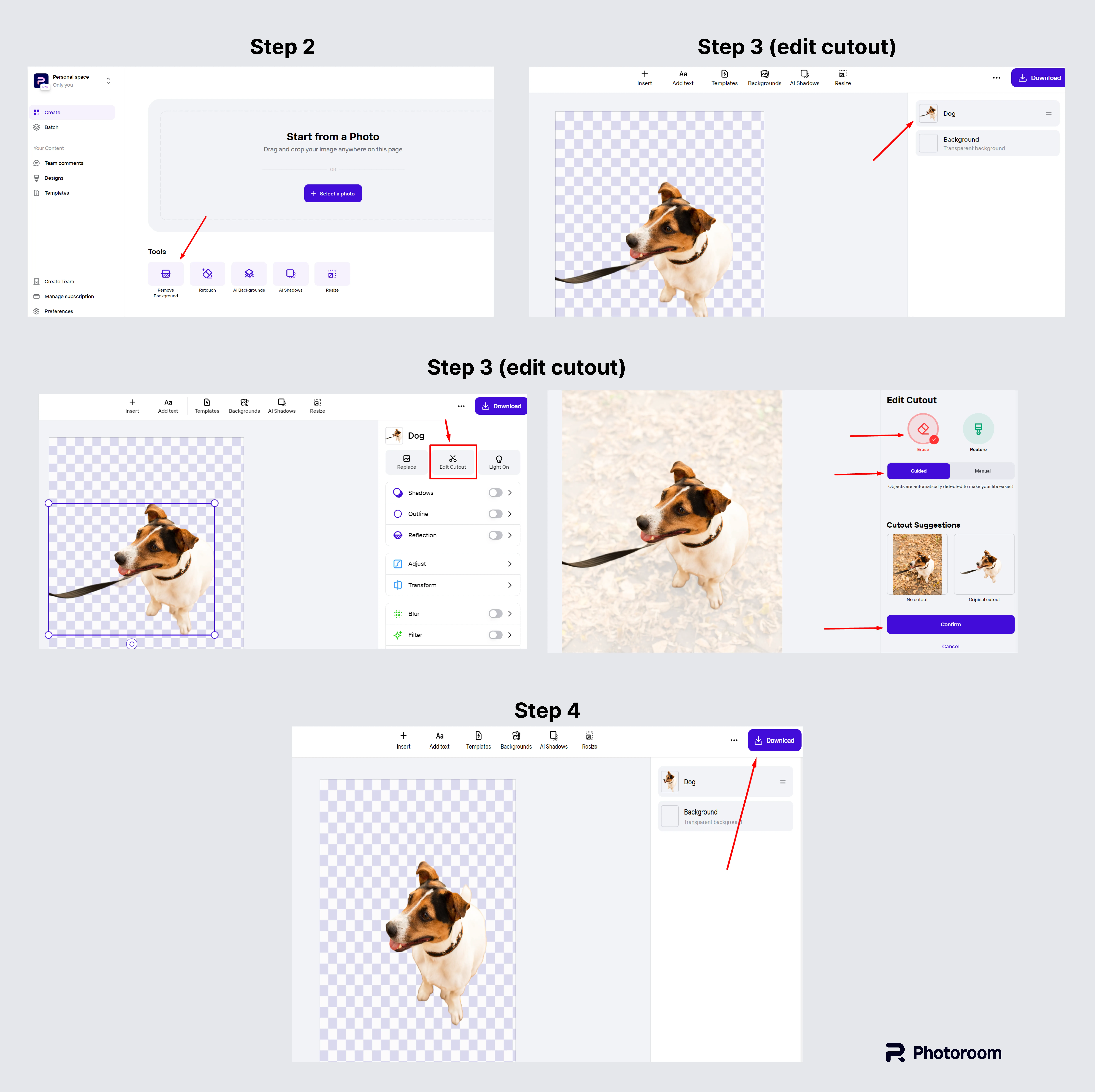
Expand the photo: Tap on the picture, use the handles to expand it over the entire background, then click Arrange in the menu bar, and select Order > Send to back to make it the background.
Apply new background: First, use the Resize tool (upper corner) in Photoroom to change your photo’s dimension to 960 (w) by 540 (h), which is the default size of a Google Slide. Next, go to your presentation and click Slide on the menu bar, choose Change background, and select Choose image to upload the transparent image. Finally, click Done to apply it to the current slide, or Add to theme to apply it to all slides.
I already showed you how to expand your photo to use it as your slide's background in the first walkthrough. Here’s a visual guide for the second method: Apply new background:
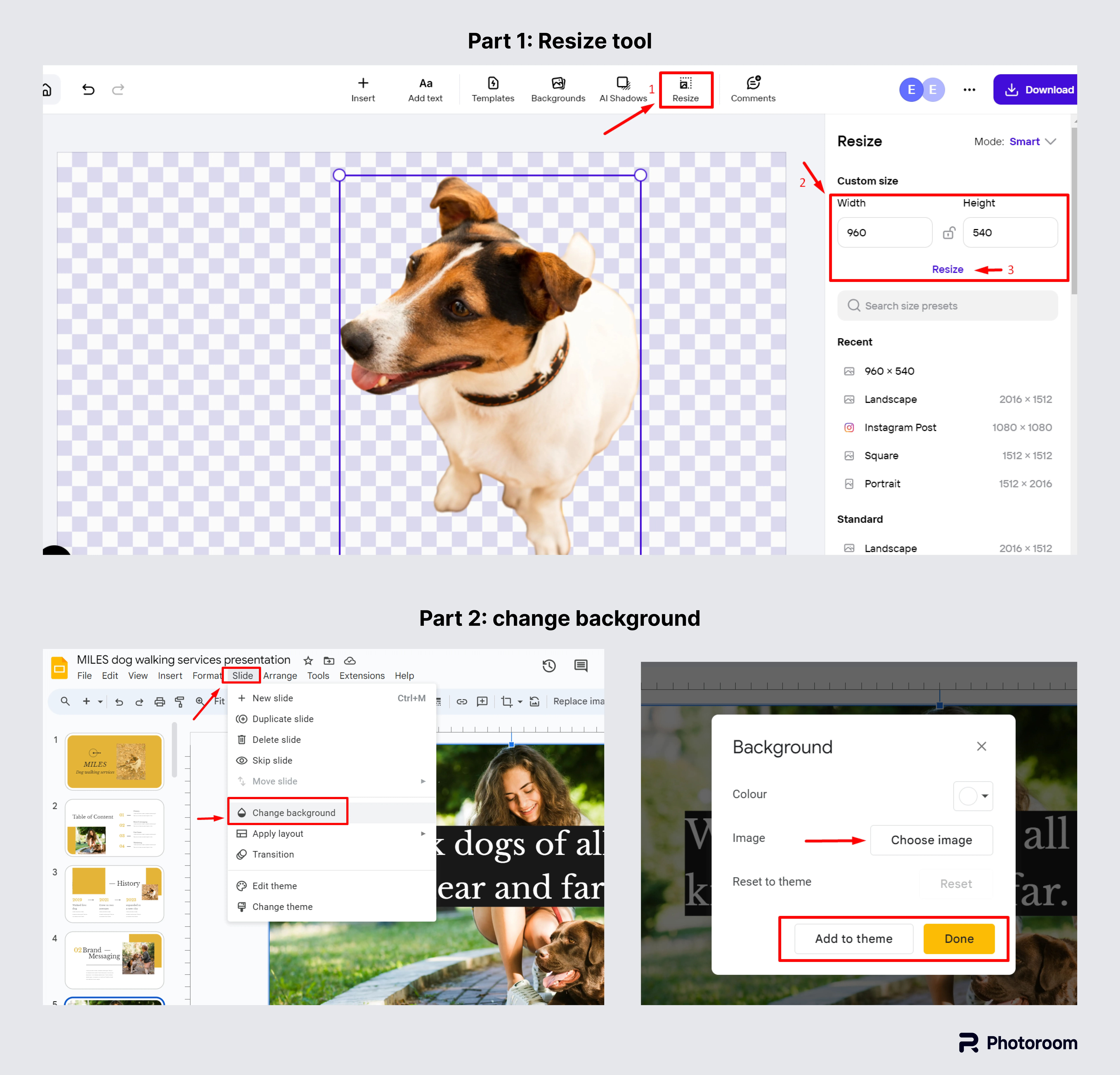
If you’re creating with your phone, you can follow this step-by-step guide for removing image backgrounds on mobile devices, or watch this video walkthrough on background removal.
📘 Other tools
How to make multiple image backgrounds transparent for Google Slides
If you’re using several images for your presentation and want to edit them all at once, let’s look at how you can make multiple images transparent using Google Slides or remove backgrounds in bulk using the Instant Background Remover in Photoroom.
Change the transparency of multiple images in Google Slide
Start by uploading the images into one slide. First, pick a slide or add a new one. Then click the Insert image icon on the toolbar to upload the pictures. You can crop or re-arrange the images in the slide after uploading.
Select all images by dragging your cursor over them, right-click on the selection, and click Group to group them.
Click Format options on the toolbar, click Adjustments, then adjust the Opacity slider to your desired level, and the same effect will apply to all images.
To ungroup the photos, right-click on the selection and click Ungroup. You can then move or copy and paste each image into other slides.
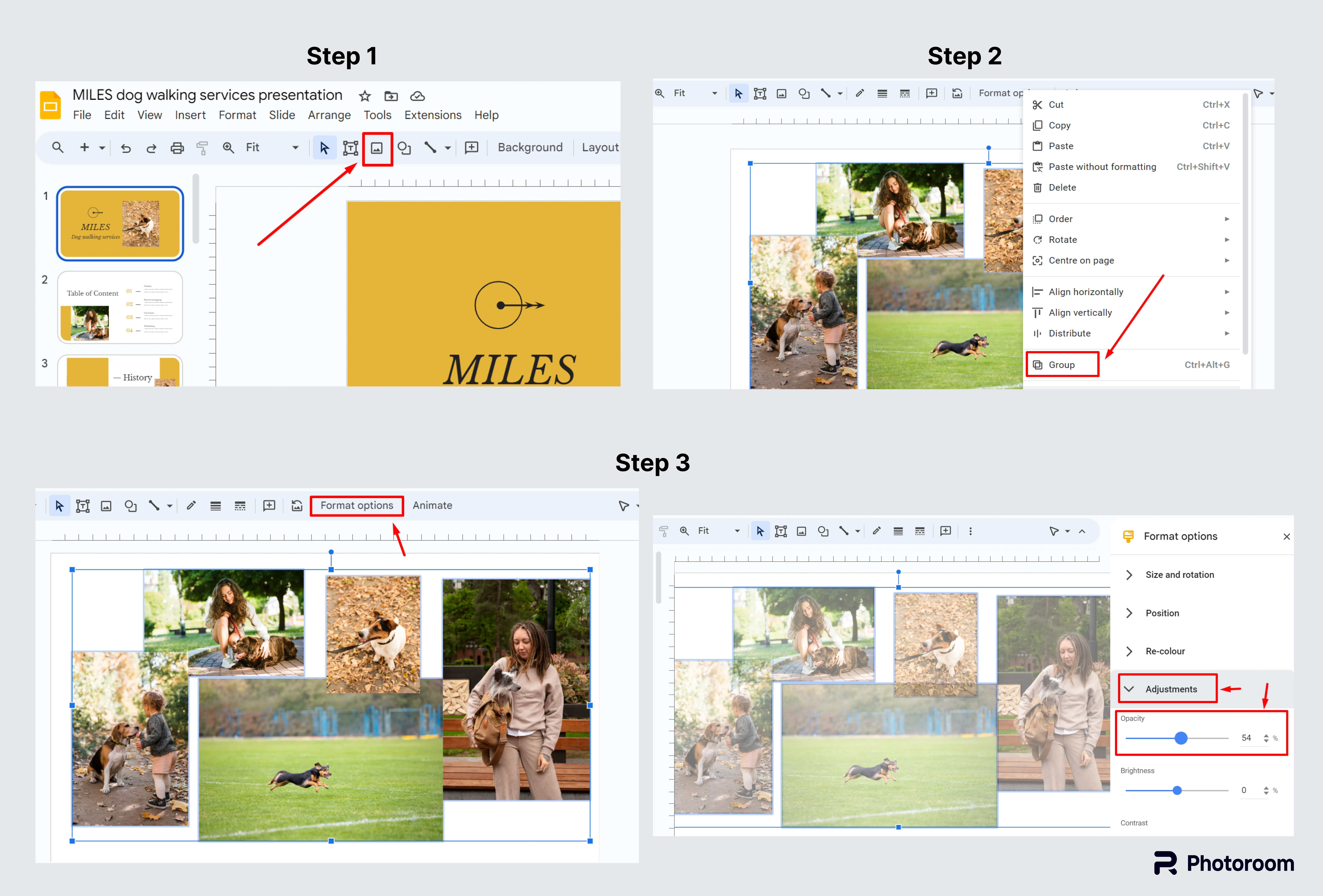
Batch remove backgrounds from pictures with AI
Click Batch in the dashboard. Click Select up to 50 images, upload your pictures, and the tool will automatically remove backgrounds in a few seconds.
Click Download your images to save your photos. Before downloading, you can use the other batch-editing tools to resize, add shadows, or even add a new background to all pictures.
Insert the new transparent images into your Google Slide presentation. Simply open the presentation, choose a slide, then click the Insert image icon on the toolbar to upload the images.
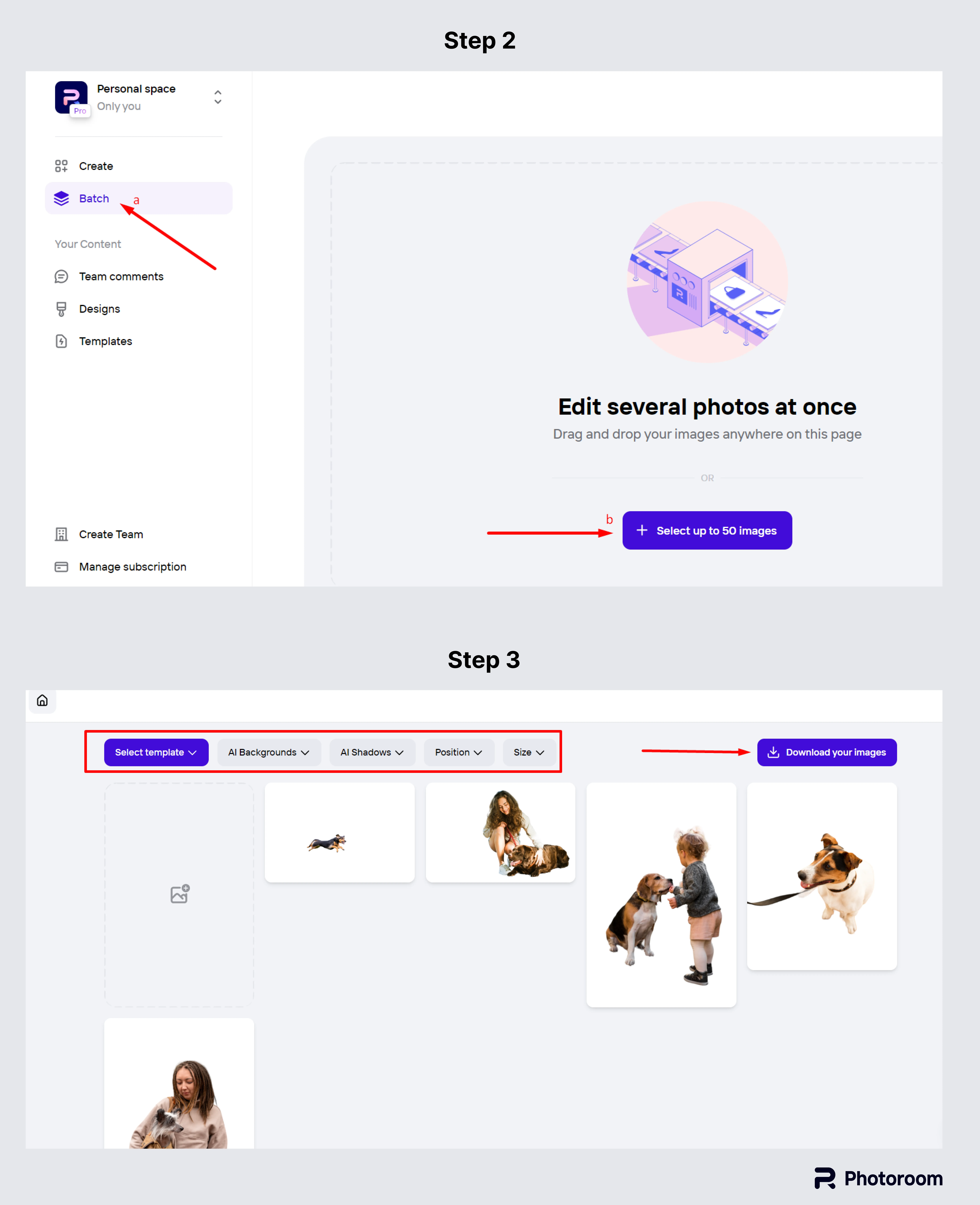
How to make shapes transparent in Google Slides
You can also make a shape transparent in Google Slides. Here’s the step-by-step guide for that:
Open Google Slides and select the shape.
Click on the Fill color icon in the toolbar, then click Transparent, and the shape will become transparent.
If your shape doesn’t have a border weight, you can add that by selecting Border weight in the tool area and picking from the options. If you want to add or make the border color transparent, simply click on the option in the toolbar to add a color or transparency.
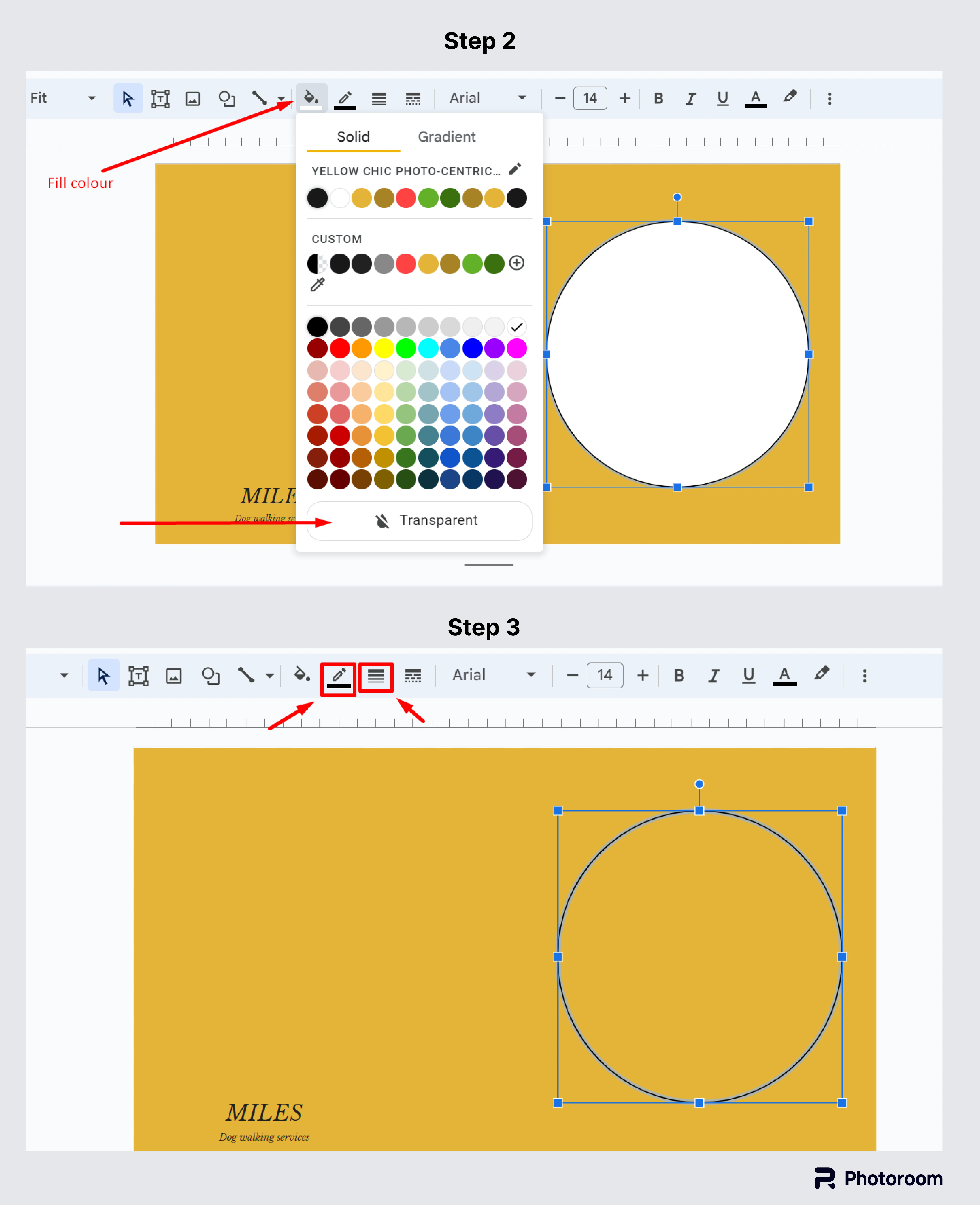
Design tips for creating transparent pictures in Google Slides presentations
When done right, transparent images can help capture attention and engage your audience. But when done wrong, they can weaken communication and hurt your audience's experience.
Here are some tips for creating and using transparent images in your presentations, to help you make clean visuals and save time in the design process:
Make it useful: Use transparency to ensure your image serves a purpose. If your image is meant to support text or other elements, adjust the transparency so it doesn't compete with the main text or content. Your audience should easily read and understand the primary message.
Enhance aesthetics: A transparent image can add depth and sophistication to your slide. Experiment with different levels of transparency to find what looks best without overwhelming the slide.
Align for balance: Align your transparent images with other objects on the page for a balanced look. Good alignment helps your presentation look organized and professional, guiding the viewer’s eye through your content.
Maintain consistent styles: Try to be consistent with your transparency levels across all your slides, particularly when using the same image background on all slides. This way, everything feels cohesive and well thought out.
Check cross-platform compatibility: To ensure design consistency across different viewing platforms, use universally supported formats for transparent images (like PNG), check transparency settings during export, and preview the presentation in each format (PDF and PowerPoint) to confirm that all elements, including transparency, render correctly.
Remove your image background for Google Slides
As you get into the process of creating transparent backgrounds, start by asking yourself what you need. Do you want to make your image transparent in Google Slides with the Opacity tool, remove your picture’s background with the Instant Background Remover, or both? The method you choose depends on the type of transparency you’re looking to create.
But it’s always a great move to completely remove the background of your image as it offers more flexibility in the long run, making it easier to use your picture across various designs and platforms. You can use the AI Background Remover in Photoroom (iOS, Android, or Web) for that since it’s fast, easy to use, and creates accurate results.
Make a background transparent in Google Slides FAQs
How do I remove the background image in Google Slides?
Visit the page with the image. Select Slide from the menu bar and click Change background. Open the Color tab, scroll down, click Transparent, and the entire image background will change to white.
How do I change my background on Google Slides?
To change the background of an image, click Slide on the menu bar in Google Slides, then choose Change background. You can select a gradient, upload an image, or change it to a white background or any other solid color. After choosing your background, click Done to apply it to the current slide, or Add to theme to apply it to all slides.
How do you make an image background transparent in Google Slides?
To turn an image background transparent in Google Slides, you need to first use an external tool. Edit your image in an online editor like Photoroom to remove the image background and add a transparent background. After editing, download the image with a transparent background in PNG format and then insert it into your Google Slides presentation.
How do I apply gradients in Google Slides presentations?
To add a gradient effect, first, select the shape or text box you want to fill in your presentations. Then, click the Fill color icon in the toolbar and choose Gradient. You can pick from the preset gradients or create a custom gradient by clicking Custom and adjusting the colors and directions. You can also add more transparency gradients if you want.
How to make a GIF transparent in Google Slides?
Google Slides doesn't support transparency for GIFs directly. But you can make your GIF transparent before adding it to any of your presentations in Google Slides. Use an online tool like Ezgif to edit your GIF and make the background transparent. Once done, download the edited GIF, then insert it into your slide.
Related reading

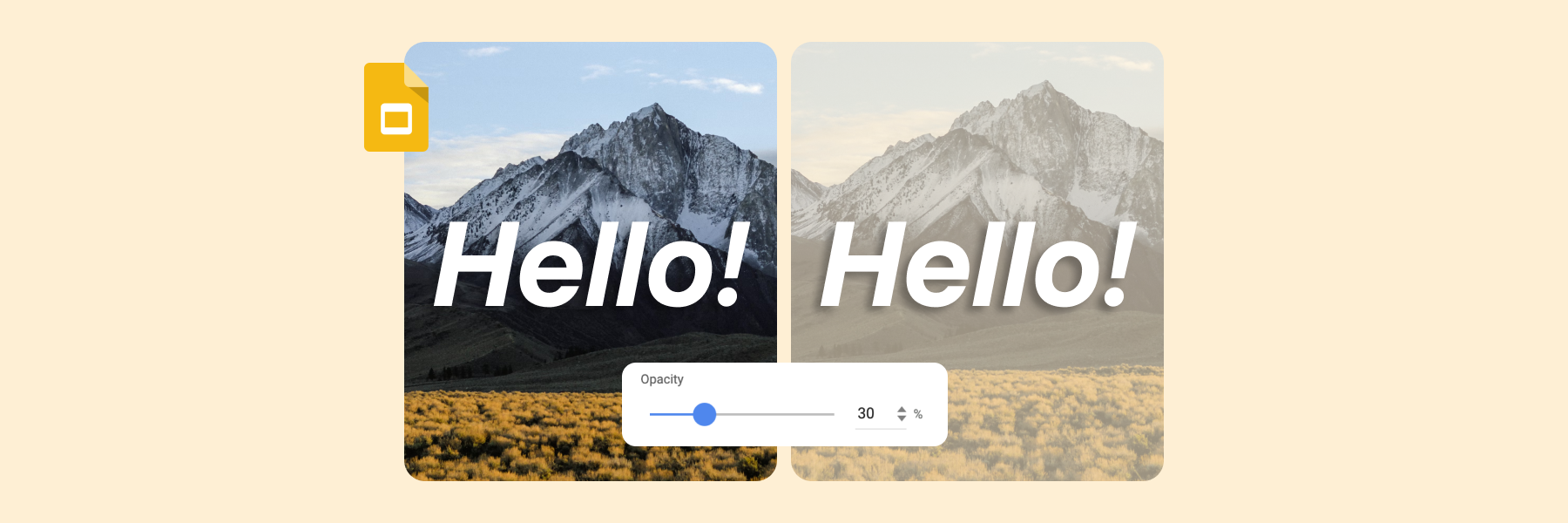


Design your next great image
Whether you're selling, promoting, or posting, bring your idea to life with a design that stands out.