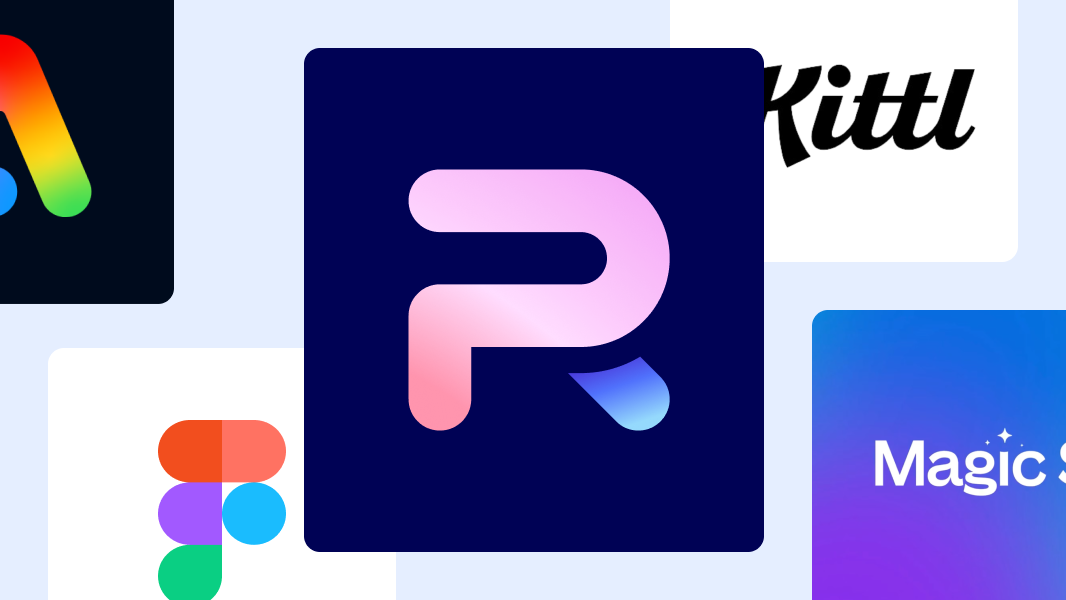How to make a background transparent in GIMP
One common task that many business owners and content creators encounter is making a background transparent. It’s not surprising because you need a transparent image for almost everything including logos, product photos, proposals, presentations, web graphics, etc.
Because of how important these images are and how many times you have to make one, you must have a versatile tool to help you create transparent backgrounds. In this article, we will guide you through the process of making a background transparent in GIMP, a free, open-source tool for editing images.
Getting started with GIMP
GIMP, short for GNU Image Manipulation Program, is a powerful and free image editing software used by both professionals and hobbyists. To download GIMP, visit the official website: www.gimp.org on a laptop or PC.
Click on the Download button to get the latest version suitable for your operating system (Windows, macOS, or Linux). Follow the prompts on your screen to install the software on your device.
When you open GIMP for the first time, you’ll see a somewhat complex interface, but don't worry, it becomes intuitive with a bit of practice. Here are the most important components:
Menu bar: It is at the top of the screen and provides access to all of GIMP’s functions and features, organized into categories such as File, Edit, Select, View, Image, Layer, Colors, Tools, Filters, and Windows.
Toolbox: It is on the left side and contains all the essential tools for editing, such as selection tools, paint tools, and transform tools.
Tool options: This is just below the Toolbox and displays settings and options specific to the currently selected tool.
Image window: This is the central area where your image is displayed and edited. You can zoom in and out and use various tools directly on your image here.
Layers panel: This is on the right side and shows the layers in your image.

How to make transparent backgrounds in GIMP
To make the background of your image transparent in GIMP, you first need to select the area you want to remove. GIMP provides several tools for selecting different parts of an image, and we'll focus on two of the most effective ones: the Fuzzy Select Tool and the Free Select Tool.
Using the Fuzzy Select tool for simple backgrounds
The Fuzzy Select Tool, also known as the Magic Wand tool, is great for selecting areas of similar color. This is particularly useful if your background is relatively uniform in color. Here’s a step-by-step guide on how you can use it to make your image background transparent:
Step 1: Start by opening your image in GIMP by selecting File > Open as Layers in the menu bar. It is important to open your image in layers so that GIMP can separate the background from the image.
Step 2: Ensure your image has an “alpha channel.” An alpha channel adds a transparency layer to your image. Go to the Layers Panel on the right side of the screen and right-click on the layer of your image to look for the Add Alpha Channel option. If the Add Alpha Channel option is grayed out, your image already has one. If not, click on the option to add an alpha channel. This will ensure that the areas you delete become transparent.

Step 4: Click on any area of the image background. The tool will automatically select pixels in your image that are similar in color to your selected area. You will see a moving dotted line, indicating the selected area.
Step 5: If the initial selection isn’t perfect, you can adjust the color threshold. In the Tool Options below the Toolbox, increase or decrease the threshold value until the selection fits your needs. A higher color threshold will select a broader range of similar colors, while a lower threshold will be more precise.
Pro tip: If there are some tricky background areas around your image, hold down the Shift key and click on additional areas of the background to add them to the selection. If you accidentally select too much, hold down the Ctrl key and click to subtract areas from the selection.
Step 6: With the background selected, press the delete key on your keyboard. This will remove the selected area and leave a checkerboard pattern that is common in transparent images. If the Delete key doesn’t work on your computer, go to the menu bar and select Edit > Clear to achieve the same result.

Step 8: If you are satisfied with the end result, go to the menu bar and click on File > Export As. This will open the Export Image dialog box. Select where you save your file and click on the Select File Type (By Extension) dropdown menu at the bottom of the dialog box. Scroll through the list and select PNG image. Click Export to open another dialog box.
Step 9: Ensure the Save Background Color option is unchecked. This is crucial because checking this option might fill the transparent areas with a background color. Click the Export button to save your image in PNG format.

Using the Free Select tool for complex backgrounds
Step 1: Follow steps 1 and 2 above to open your image and add an alpha channel.
Step 2: Select the Free Select tool from the toolbox. It looks like a lasso and should be the third icon in the toolbox.
Step 3: Select your starting point by left-clicking on the image background to leave a circle on the spot. Drag the tool around the areas you want to delete and left-click as you go.
Pro tip: Zoom your image by pressing the letter Z to see the details properly as you select the background around the original image. To achieve a smooth transition and avoid harsh edges when making the background transparent, use the Feather option in the Tool Options to soften the edges of your selection. This creates a more natural blend between the foreground and the transparent background.
Step 4: Make sure you lead back to the starting point as you select the background. Click on the first circle from Step 3 to capture the areas you have selected. You will see a moving line that indicates that you have selected a portion.

Step 6: Follow steps 8 and 9 in the previous section to export and download your new image.
Pros and cons of creating a transparent background in GIMP
GIMP is a powerful and versatile tool for image editing, but it comes with its own set of advantages and drawbacks when it comes to removing backgrounds.
Pros of using GIMP
GIMP is completely free to download and use, making it accessible to everyone. As an open-source program, it also benefits from continuous improvements and contributions from a global community of developers.
GIMP offers a comprehensive suite of editing tools for selection, color adjustment, retouching, and more, allowing for detailed and professional image manipulation.
GIMP supports a wide range of file formats, including PNG, which is essential for maintaining transparency. This flexibility ensures that your edited images can be easily used in various applications.
Cons of using GIMP
GIMP has a complex interface and a vast array of features, which can be overwhelming for beginners. It takes time and practice to become proficient with the software, which might not be ideal if you are looking for quick edits.
Compared to some simpler, more user-friendly tools designed specifically for background removal, GIMP can be less intuitive. You may need to follow even more detailed tutorials to achieve desired results.
While GIMP offers powerful tools for manual editing, it lacks the advanced AI-driven automation found in specialized background removal tools. This means you often need to spend more time refining your edits manually.
An easier way to create transparent backgrounds in 2-4 steps
While GIMP is a powerful tool with extensive capabilities, using it to remove backgrounds involves multiple steps, a lot of back-and-forth, and a bit of a learning curve. If you also have to edit multiple images, GIMP can be quite time-consuming. For those looking for a quicker and easier solution, Photoroom offers an intelligent AI-powered option that can remove image backgrounds in just one sweep.

Step 1: Download the Photoroom app from the Google Play Store or App Store. Or, sign up on the web app.
Step 2: Click on the Start from Photo button or the Remove Background icon to choose the image file from your device that you want to edit. Photoroom will automatically upload and display your image.
Step 3: As soon as your image is uploaded, Photoroom’s AI kicks in and automatically detects and removes the background from your image. This process usually takes just a few seconds.
Step 4: Click the Export button to download and share your transparent background image.
Fast, professional image editing with Photoroom
Photoroom is an AI photo-editing application designed to simplify and enhance photo editing, particularly for those needing professional-quality images quickly. It uses AI to automatically detect and remove backgrounds, allowing users to replace them with solid colors, or newly generated backgrounds. The app offers a wide range of templates tailored for different uses, such as product photos, profile pictures, and marketing materials making it an invaluable tool for e-commerce sellers, social media influencers, and digital marketers. Download Photoroom or sign up on Photoroom web to get started.
FAQs
What is GIMP?
GIMP, which stands for GNU Image Manipulation Program, is a free and open-source image editing software. GIMP offers a comprehensive suite of tools similar to those found in commercial software like Adobe Photoshop, including options for photo enhancement, digital painting, and image editing.
How can I remove backgrounds with GIMP?
GIMP provides several tools for selecting the background, each suitable for different types of images. The Fuzzy Select Tool is ideal for selecting areas of similar color. For more precise control, use the Free Select tool to manually outline the background.




Design your next great image
Whether you're selling, promoting, or posting, bring your idea to life with a design that stands out.