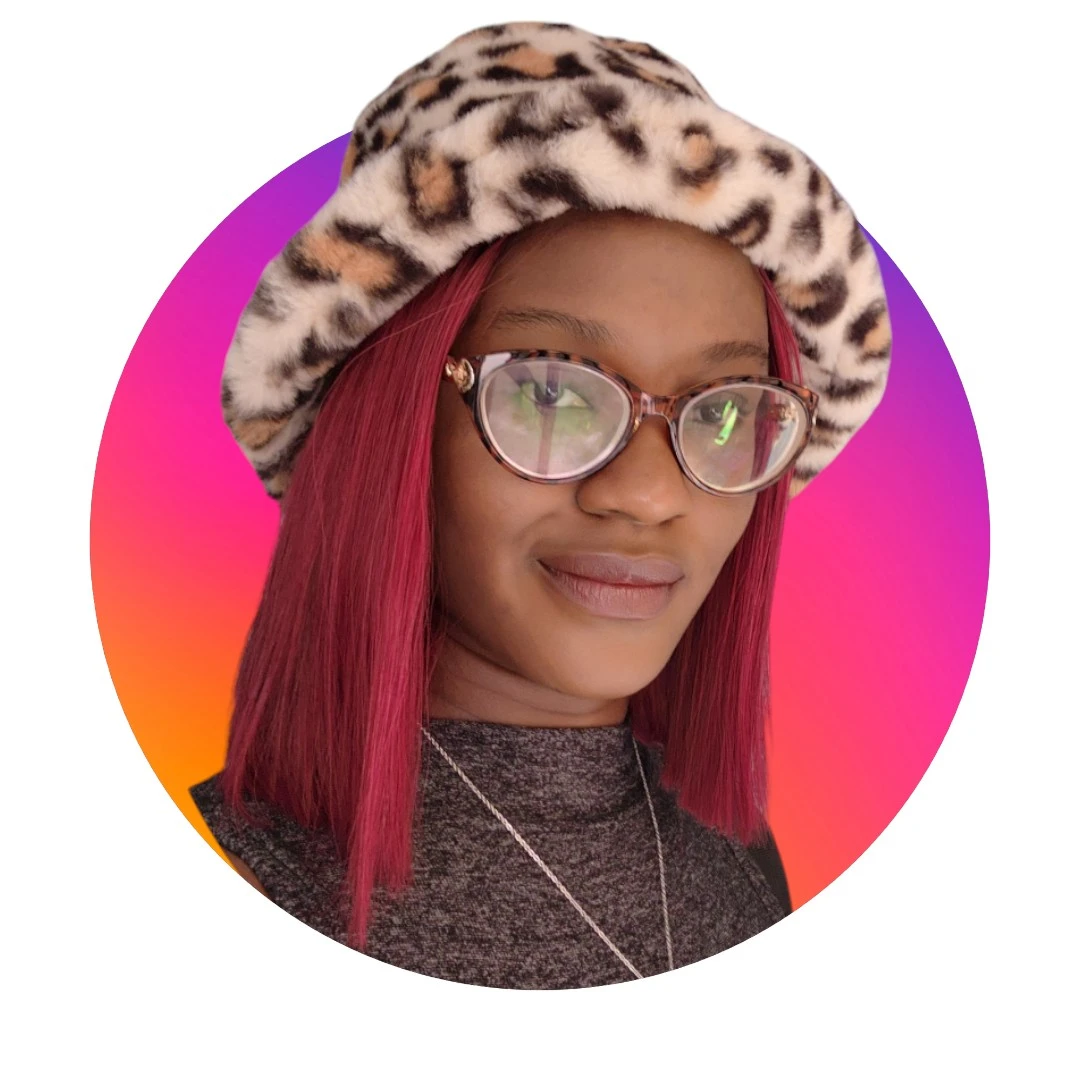How to watermark photos on iPhone and iPad: your complete guide
Protecting your intellectual property online is more important now than ever. With a few clicks of a mouse or taps of a screen, anyone can share your images to their own social profiles or websites without giving you credit for its creation. Adding watermarks is one way to combat this loss of IP.
This article will walk you through some best practices for creating watermarks on iPhone and iPad, and share three tools that you can start using today.
Let’s get started.
Table of contents:
Methods for watermarking photos on iPhone and iPad
Adding a watermark used to mean sitting down at a computer and using a program like Photoshop to manually add graphics to your images. Times have changed, thankfully, and there are now a plethora of ways to add watermarks on virtually any device.
For iOS devices, there are two categories of tools that help you add watermark to images: built-in tools and third-party apps. Let’s explore a few of each.
Markup in Photos app: built-in tool
Markup is a feature within the native Photos app on iPhones and iPads. It’s the easiest way to add a watermark using a native tool of these devices. This works great for adding simple watermarks like social handles or website URLs to one or two images.
Here are the steps for adding a watermark with the Photos app.
Open the Photos app on your iPhone or iPad and select the photo you want to watermark from your camera reel
Tap “Edit” and the ellipsis (three dots) on the screen to access the Markup tool
Once the image is open in Markup, choose how you want to add your watermark from the bottom menu
You can use writing tools like doodle or draw, or you can tap the “+” icon and then “Text” to type out your watermark. You can even add a signature watermark, if that’s preferable.
If you tap Text, a menu will appear at the bottom of the screen that lets you change the font and color of that text.
Customize the font type, size, and color.
Adjust the opacity of the text as desired.
Adjust the positioning of the watermark so that it’s in front of your image, but not obscuring it.
When you’re finished editing, tap “Done” to save the edited photo to your camera reel.
As mentioned, Markup is a great tool for adding simple watermarks to images on iPhone and iPad. It doesn't have the ability to edit focus in bulk or add image overlay. Because of this, it might not be the best option for users who need a bit more elaborate watermark graphics, and who need to work with many images at the same time.
Photoroom: third-party app
For more advanced editing capabilities, you might want to turn to a third-party application like Photoroom. With a dedicated app, you’re able to perform much more advanced photo editing tasks, including adding image overlays and using AI tools to adjust the lighting and composition of your images.
Here are the steps for adding a watermark with Photoroom:
Download and open the Photoroom iOS app on your iPhone or iPad
Upload one or more photos to your device and save them to your camera reel
Open the app, and select the image you want to edit from your reel
You now have a variety of options for adding watermarks, including text, shapes, stickers, and image overlays.
For text watermarks, tap on “Add Text” to open a text input field.
Type in your text, change the font type, size, and color.
In the “Look” and “Alignment” dropdowns beneath the text tool, you can adjust the spacing, curvature, and indentation of your text.
In the “Adjust” and “Transform” dropdowns, you can adjust the opacity of the text, as well as its angle and title.
For image watermarks, click the “Insert” icon (+) to add new graphics or images.
This will bring up a variety of options for custom images, shapes, pre-built graphics, popular logo watermarks, and more.
To add your own watermark images, select either “Gallery” or “Files” to access graphics you have saved to your device.
Select the image you want to overlay. Photoroom will automatically remove its background and overlay it on top of your original image.
Use the tools mentioned above, like Adjust, Transform, and Color to customize your watermark and position it as desired on top of your original image.
When you’re finished editing, tap “Done” and then “Export” to save the image to your device or share it to the platform of your choice.
Re-enter the app to repeat the process with any other images you wish to edit.
Here’s how that process looks in practice. This is an example of adding the Photoroom logo to a stock photograph.

eZy Watermark Photos Lite: third-party app
eZy’s Watermark Photos Lite is a purpose-built third-party app designed for creating and adding watermarks to images on iOS devices. Like Photoroom, Watermark Photos Lite allows you to add logos, copyright icons, text, QR codes, and unique design as overlay to your images, along with customization features to help you get the image looking just right.
Here are the steps for adding a watermark with eZy’s Watermark Photos Like app:
Download the Watermark Photos Lite app from the App Store and open it on your iOS device.
From the main menu, you have three options to proceed.
Tap “Single Image” to add a watermark to an image in your camera reel, from a social media account, or from Google Drive.
Select “Multiple Images” to add watermarks in a batch, or “Templates” to start from a pre-created template.
For single image edits, select the source for your photo (i.e. camera reel), and tap the photo you want to edit.
You now have options to add an image overlay from your gallery, text, a QR code, or sign your signature.
Select the type of watermark you’d like to use the sidebar controls to change the size, angle, and opacity of the image.
Tap the checkmark when you’re done, and then “Export” in the bottom right corner.
You can then export to your phone, social media platforms, email, or Google Drive.
Watermark Photos Lite is a great, purpose-built app for iPhone and iPad users. It ticks all of the boxes you need from a watermark app, but does not come with more advanced photo editing features.
One drawback that I experienced when using the app is that, when you upload an image overlay from your phone, the background is not automatically removed like it is in Photoroom. This may not be an issue if you’re using a logo that already has a transparent background, but it will necessitate an extra photo editing step in a separate application if you don’t.
What to look for in an iOS watermarking app
We’ve profiled just three of the many watermarking apps available for iPhone and iPad users. In addition to these three, other options include Canva, iWatermark, Over, and even Photoshop.
The specific app you use will depend on your needs, budget, and how frequently you have to watermark your images.
To help you make the right choice, here are some general guidelines for selecting a watermarking app. You should look for apps that:
Are user-friendly. They should offer an intuitive interface that allows you to quickly add watermarks without requiring extensive knowledge of graphic design.
Offer extensive customization. The ideal app will offer a wide range of customization options. This includes the ability to adjust the size, opacity, and position of the watermark, as well as the option to add text, image, or sticker watermarks.
Support logos and custom images. Look for apps that allow you to upload and use your own logos or custom images as watermarks. This is particularly essential for professional branding purposes.
Offer layering and blending options. Advanced features like layering and blending can help you create more professional-looking watermarks that integrate seamlessly with your photos.
Provide various export options. The ability to save and export your watermarked photos in a different image format and resolution is crucial, especially if you're using the images for social media platforms, websites, or print.
Photoroom is one app that checks all the boxes listed above. We encourage anyone looking for a professional-caliber photo editing and watermarking app to give it a try today.
Why watermark photos?
There are many reasons why you might want to watermark your photos, ranging from protecting your intellectual property against theft to building brand awareness for your company.
Here are five of the most common reasons to watermark your photos.
1. To protect yourself against unauthorized use
When an image is watermarked, it serves as a deterrent against unauthorized use, and a reminder that an image may be under copyright protection. It’s likely that, when someone is looking for an image online for their own personal or professional use, they’ll be looking for one that’s quick and easy to use.
Watermarks make this more difficult. Adding a large and very obvious visual signature to the image acts as a deterrent, making it more difficult for that person to claim the image as their own. This makes it more likely that they will move on to a different one.
A photographer, for example, who uploads images to social media as part of their personal marketing strategy would likely want to consider a watermark. This would ensure that users don’t share these images to their own profiles and claim it as their own.
2. To boost branding and promotion
In addition to being a deterrent, watermarks can also act as a subtle but effective branding tool. Watermarks typically display a logo, website, or social media handles, all of which help to promote you as the image’s creators. Every time the image is shared, your brand is seen by another set of eyeballs, thereby helping to build reach, recognition, and awareness.
For example, a graphic designer can add a logo watermark to their portfolio images. When clients share these images, the watermark prompts the designer’s brand and may attract new business opportunities.
3. To help establish professionalism
A well-designed watermark can help to convey professionalism, attention to detail, and pride over your work. This, in turn, helps to enhance the perceived value of your images, and your status as a serious professional.
A wedding photographer, for example, can go the extra mile to create an elegant watermark that they use across all of their event photos. These photos can be used on their website, in portfolio lookbooks, and on social media to demonstrate a level of professionalism and sophistication to prospective clients. This reinforces the photographer’s credibility, and reassures potential clients who are shopping around for the best option for their wedding.
5 tips for effective watermarking
Whichever app you use to create watermarks on iPhone or iPad, you should always remember to follow some common best practices. Here are some tips to help you create the most impactful watermarks possible.
1. Keep it subtle, but visible
A watermark should be noticeable enough to deter unauthorized use, but it shouldn’t overpower the image or detract from its visual appeal. The key is to strike a balance where the watermark blends seamlessly with the photo, but remains clear enough to be recognized.
2. Use a consistent style for branding
Being consistent in your watermarking style—whether it’s a logo, font, or color scheme—reinforces your brand identity across all of your images. This uniformity is what helps viewers associate the watermark with your brand, thereby enhancing recognition and awareness for your company.
For example, you should always use the same logo and color for your watermark across different platforms to create a sense of uniformity that people can easily associate with your work.
3. Place the watermark strategically to avoid easy removal
Let’s be honest—there are many apps available today that can crop images and remove portions or all of a watermark. To minimize this risk, you must position your watermark in a way that it cannot be easily cropped out or edited.
For example, avoid placing your watermark too close to the edges of the image. Instead, place your watermark over a portion of the image that’s crucial to the composition. This makes it harder to remove without damaging the focal point of the photo.
4. Avoid common watermarking mistakes
Being mindful to avoid a handful of common watermarking mistakes will help you get the best results from your effort. For example, avoid making the watermark too large that it obscures the image. Don’t make it too colorful so that it draws too much attention. And don’t make it too intricate so that it ruins the aesthetics and composition of the image.
Instead, opt for watermarks that contain subtle fonts or graphics, and colors that complement the image. Using 50% transparency helps to dull the watermark just enough so that it’s visible, but not overpowering.
5. Test watermark placement and appearance
Before finalizing a watermark graphic, test how it looks on various photos, both in different lighting conditions and against different backgrounds. This ensures that your watermark is versatile and effective across your entire portfolio.
Always keep original copies of your images without watermarks in case you need to make changes, use the image in a different context, or provide it to a client.
Related articles

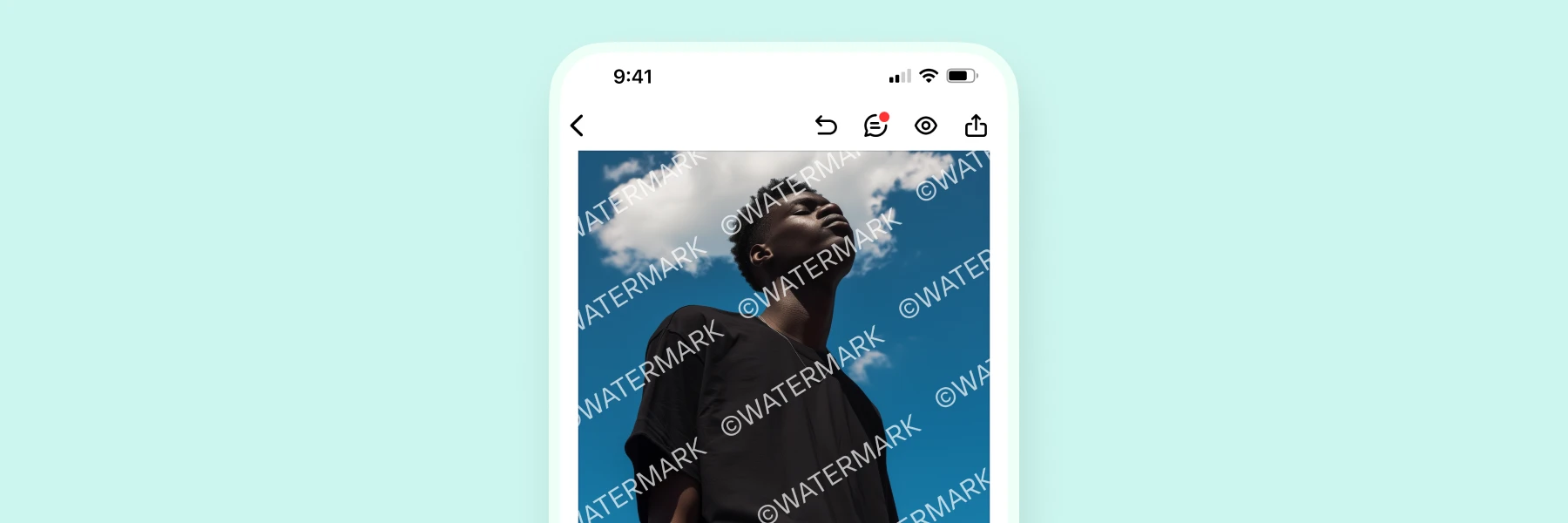


Design your next great image
Whether you're selling, promoting, or posting, bring your idea to life with a design that stands out.