How to easily remove backgrounds from product photos with Photoroom
Manual background removal is time-consuming and often not budget-friendly, especially when editing multiple images.
In this quick guide, I’ll show you how to remove background from product photos with AI so your products stand out on any platform.
AI-editing tools are excellent time savers and visual enhancers, helping small businesses reach a whooping $5000 increase in monthly sales. Platforms like Photoroom let you remove backgrounds and create studio-quality product photos in seconds—without expensive equipment or design skills.
Let’s get into it.
In this article:
How to remove backgrounds with Photoroom
Photoroom makes it easy to erase backgrounds in seconds. The Remove Background tool is free, AI-powered, and designed for large and small businesses. You can also use it on your phone (iOS or Android) or desktop device (Web).
Here’s how to use the AI background remover for product images:
Open Photoroom and click Remove Background on the Create page.
Upload your product photo, and the tool will automatically erase the background.
Choose Transparent on the next page that comes up. Your picture will open in the editor and you can add a new background or make other adjustments to improve quality.
If your picture has too many objects, you can tap on the product, click Edit Cutout, choose Erase and Assisted, paint over the unwanted objects, and the tool will erase them.
Click Export to save your new image as a PNG file.

You can also remove backgrounds from multiple images in the app if you’re on the pro plan.
📘 Here’s more on Batch Mode: How to batch remove backgrounds from pictures for your business
Why remove background in e-commerce product photos?
Using a clean background helps spotlight your product, guiding customers toward a faster, more confident purchase decision.
Here are some top-tier reasons you need a transparent background for product photos:
Remove decision fatigue. Too much visual noise forces the brain to work harder. If a shopper has to figure out what’s product vs. background in your image, they move on. Clean backgrounds simplify their purchase decision.
Make a strong first impression. Shoppers judge your visuals before reading descriptions or prices. A clean background signals credibility, which is especially valuable for new businesses.
Build a strong brand identity. A consistent background across all product listings helps develop your brand identity and build recognition, which can boost trust and create a funnel of repeat customers.
Future-proof your brand across marketplaces. Amazon, eBay, and Etsy all favor clean backgrounds in their search algorithms. Optimizing now means protecting your business from future compliance issues.
Remove production bottlenecks. With a background-free image, you can easily place your product on any backdrop, design, or marketing campaign without extra work when producing visuals.

Best practices for removing background images from e-commerce product photos
Background removal is a simple task, but the wrong approach can lengthen the process and make your efforts seem worthless. For the best results, here are some tips for creating and using transparent product images:
Use high-resolution images. It’s easier to resize an image and for the AI to detect your background and leave clean edges if you use sharp product photos. You can use AI to enhance the quality of your image before removing the background.
Choose the right background remover. Picking the best background remover means choosing a tool that is easy to use, excels at detecting edges, handles complex details like hair, offers batch editing, allows you to adjust edits, and maintains image quality.
Keep lighting and shadows consistent. Dim lighting, overexposure, and strong shadows make it difficult for AI to distinguish between objects and backgrounds. Keep these elements minimal.
Use appropriate file formats. Most e-commerce shops and marketplaces use PNG or JPG files. These file types keep your file sizes small while retaining picture quality.
Keep a consistent background style. After removing the background, you can add a new background color or use a new background image. For uniformity, use backgrounds that align with your brand’s aesthetics. Also, having a brand kit can help you stay consistent.
Know your size requirements. Different platforms require different image dimensions. For instance, listing photos on Etsy use a 1:1 aspect ratio. Always keep size in mind and resize your image if needed.
📘 Read more: Beginner's guide to e-commerce product photography setup
Benefits of using Photoroom for background removal
As a business owner, one thing you shouldn’t have to do is spend hours on manual edits when you can use a tool that works smoothly, delivers clean results, and fits into your workflow.
Photoroom removes the headache of using complex editing software, giving you more room to focus on business growth.
Get clean results
Photoroom’s AI is trained to accurately recognize and refine product edges, handling fine details like jewelry, textured fabrics, or transparent objects. The result? Crisp, professional cutouts without jagged or blurred edges. Even the API has an accuracy score of 93.33%, over 40% higher than most product photo background remover tools in the market.
“When you’re selling vintage clothing, it's crucial to show customers what kind of silhouette they’re looking at. So the fact that I can photograph my inventory in my literal bathroom and then use Photoroom to make my photos look as nice as any online stores’ is just amazing.” - Ashleigh Patten, Founder, Thrift with Ash.

Ashleigh Patten uses the Remove Background and White background features in Photoroom to edit product images for her eBay store.
Use a fast, intuitive interface
No design skills? No problem. Photoroom’s interface makes background removal as simple as a single tap. No manual tracing, no complicated settings—just clean, ready-to-use images in seconds.

Customize backgrounds for branding
Easily swap out backgrounds to match your brand, create seasonal promotions, or design ad-ready images in a few clicks without hiring a designer.
“I’m really skeptical when it comes to AI photography and photo editing because I am a photographer and I want things to look realistic, but it really does. I rarely ever get a background from Photoroom that’s like: ok, you can tell this is not real. They all look so good and so realistic.” - Nick Hawkins, Founder, The 1994 Candle Co.

Nick Hawkins uses the AI Backgrounds tool in Photoroom to create realistic-looking backgrounds for product shots.
Process multiple images at once
Need to edit hundreds of photos? Photoroom’s batch processing removes backgrounds from multiple images in minutes, making it easy to edit large product catalogs.

Focus on selling, not editing
Editing should never slow down business. Photoroom cuts image processing time to a fraction, helping sellers focus on launching new products, optimizing listings, and scaling their business. What used to take 30 minutes in traditional software now takes seconds.
“Before discovering Photoroom, my approach to product photography for Watches, Inc. involved using plain, standard backgrounds on my website and social media. But with the app’s Background Remover and AI Backgrounds, I was able to dramatically increase engagement. In fact, we’ve seen the number of product inquiries jump by 40%, boosting my customer interactions from 20% to 60% per post.” - Saad Basir, Founder, Watches, Inc.

Watches Inc. uses the Background Remover and AI Backgrounds tools in Photoroom to boost engagement.
Quickly remove backgrounds from your e-commerce product photos
Now that you know how to erase backgrounds from product photos, download the Photoroom app on your phone (iOS or Android) or use it on your desktop (Web) to save time on image editing.
You can also invite team members to collaborate on designs. This way, you get a quick turnaround on visual projects and improve your team's productivity.
FAQs on how to remove background from product photos
What are the benefits of using background removal tools for product images?
Background removal makes product images look cleaner and more professional. It helps shoppers focus on the product, improves trust, and makes listings stand out. Clean images also work better for ads and marketplaces like Amazon and eBay.
How does background removal improve the appearance of product photos?
Erasing image backgrounds removes distractions and makes the product the center of attention. It also creates a uniform look across all product images, making your store or brand appear more polished and trustworthy.
Do I need professional photo editing skills to remove backgrounds?
No, AI-powered tools make it easy to remove backgrounds with just one tap. There’s no need to learn complex software—anyone can do it in seconds.
How can I remove the background from a product photo online?
You can use online tools like Photoroom or Adobe Express to remove backgrounds instantly. Just upload your image, let the AI process it, and download the clean version.
What are the best practices for taking photos that are easy to edit?
Use a plain, well-lit background and avoid thick shadows. Take high-resolution images so AI tools can detect edges. Make sure the product is well-defined and doesn’t blend into the background.
What is the recommended resolution for product images after editing?
For e-commerce, at least 1000 x 1000 pixels is ideal. Amazon recommends at least 1600 pixels on the longest side for zoom functionality. Keep the resolution high to maintain quality.

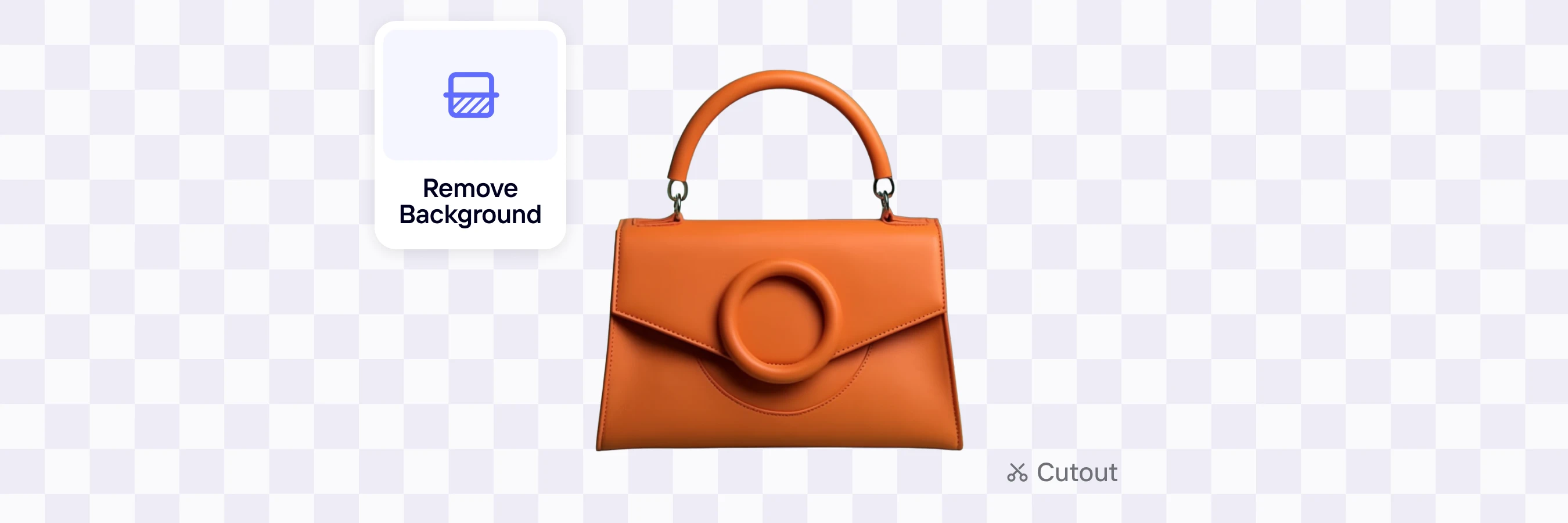


Design your next great image
Whether you're selling, promoting, or posting, bring your idea to life with a design that stands out.















