AI editing powers boosted sales by 2x
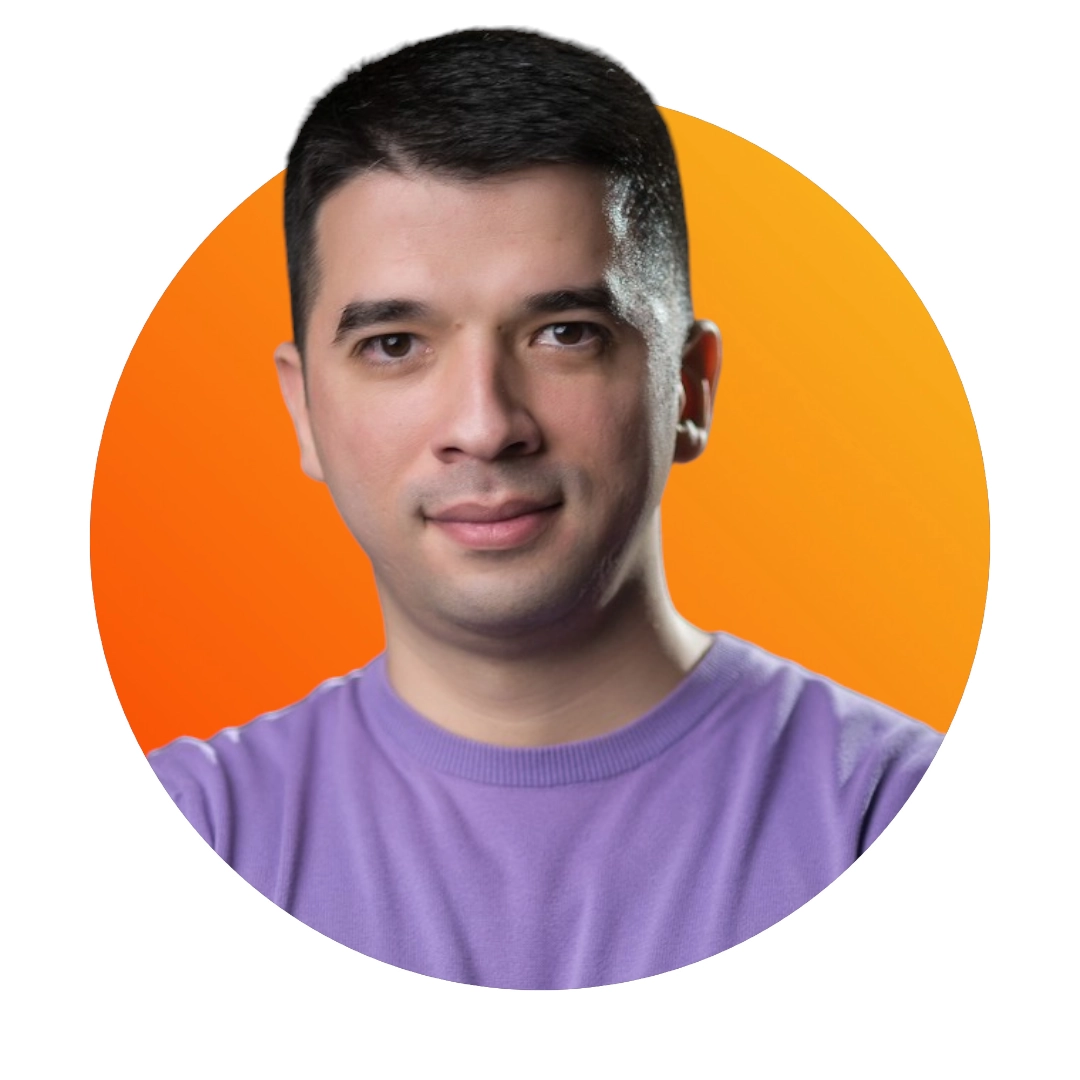
E-commerce Owner @wabrum_com


Select AI Backgrounds from the Tools section of the home page, and then upload an image
Select the pen icon to the right of AI Backgrounds.
Select Assisted
Choose a surface and background from the existing prompts
For example, “Your subject on a marble countertop with a rustic barn in the background”
Our AI technology will generate backgrounds based on your choice of prompts
Select Generate 4 more until you get a result you like
Select Download to save your favorite images

Select AI Backgrounds from the Tools section of the home page, and then upload an image
Select the pen icon to the right of AI Backgrounds
Describe your ideal background in the Prompt text box. For example, “on a wooden table with fairy lights”
Select Negative prompt to specify elements or styles you don’t want to see, such as “hands” or “blurry”
Photoroom's AI will generate four images based on your prompts
Select Generate 4 more until you get a result you like
Select Download to save your favorite images

Select AI Backgrounds from the Tools section of the home page, and then upload an image
Select the pen icon to the right of AI Backgrounds
Upload an image as inspiration for Photoroom’s AI to generate backgrounds for your subject.
Or use the search field to find images on Unsplash to use as AI prompts for your new background.
The AI will generate four unique backgrounds based on your visual prompt
Select Generate 4 more until you get a result you like
Select Download to save your favorite images















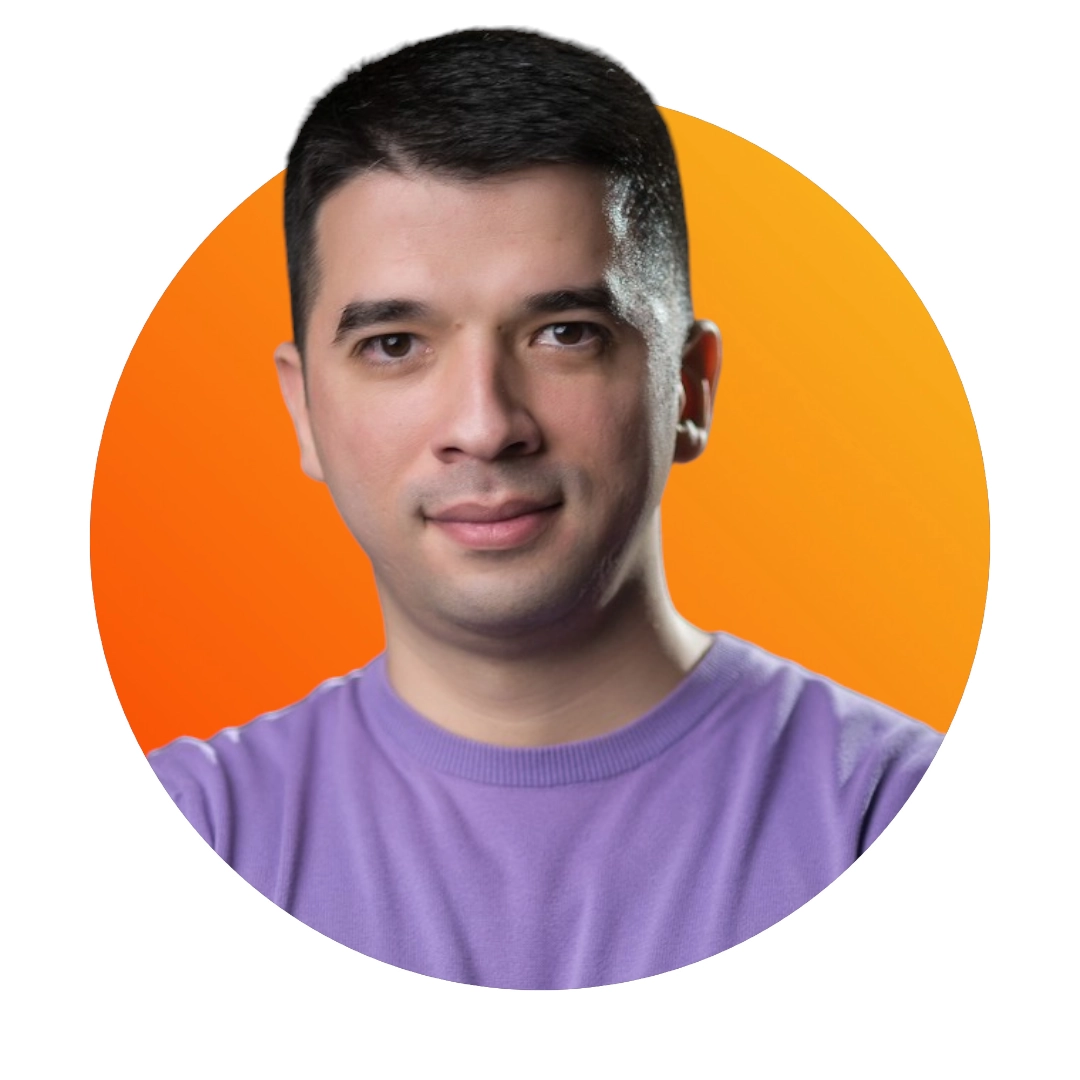
E-commerce Owner @wabrum_com

E-commerce Manager @thegamesmen

Reseller
What’s an AI prompt?
Is the AI Backgrounds feature free?
Is AI Backgrounds available as an API?
Why do I get distortions or weird results for some images?
Do you have a tutorial about this feature?